Questionnaire คือ ส่วนที่ให้เข้าไปจัดการกับคำถามที่พบบ่อยๆ ภายในWebpageของ โดยสามารถเข้าไปตั้งคำถาม และคำตอบได้
วิธีการสร้าง Questionary ในคำสั่ง Questionnaire
1. Log in เข้าสู่ระบบหลังบ้านของเว็บไซต์ของท่าน
2. เลือกไปที่เมนู ระบบอื่นๆ เลือกคำสั่ง Questionnaire
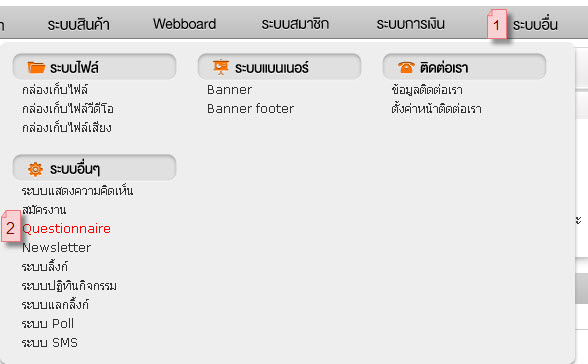
หมายเลข 1 คือ ตำแหน่งบอกเมนูระบบอื่นๆ เมื่อทำการคลิกที่เมนูนี้ ระบบจะแสดงเมนูย่อย
ที่เกี่ยวข้องกับระบบอื่นๆ ทั้งหมด
หมายเลข 2 คือ ตำแหน่งบอกคำสั่ง Questionnaire เพื่อเข้าไปสร้าง Questionary
3. สามารถทำการเปิด / ปิด และค้นหา การใช้งานคำสั่ง Questionnaire
.png)
หมายเลข 1 คือ ตำแหน่งบอก เปิดการใช้งาน คำสั่ง Questionnaire
หมายเลข 2 คือ ตำแหน่งบอก ปิดการใช้งาน คำสั่ง Questionnaire
หมายเลข 3 คือ ตำแหน่งบอก การค้นหา Questionnaire ที่เราทำการบันทึกแล้ว
4. เมื่อหน้าจอแสดงผลหน้า Questionary ให้เลื่อนหน้าจอไปในตำแหน่งที่แสดง คำสั่ง Create Questionary
และทำการกด Create Questionary ตามคำสั่งหมายเลข 1
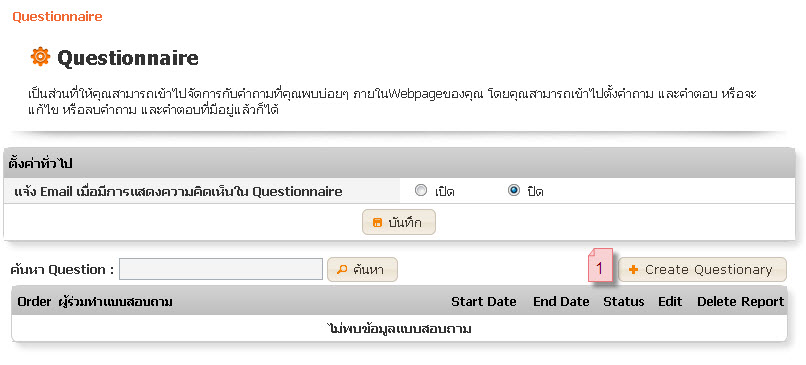
หมายเลข 1 คือ ตำแหน่งบอก บอกปุ่ม Create Questionary เมื่อต้องการสร้าง Questionary
5. เมื่อหน้าจอแสดงผลหน้า Questionary Information
ชื่อแบบสอบถาม (ไทย) : กรอกชื่อแบบสอบถามภาษาไทยที่ต้องการเพิ่มในกล่องข้อความตรงหมายเลขที่ 1
ชื่อแบบสอบถาม (อังกฤษ) : กรอกชื่อแบบสอบถามภาษาอังกฤษที่เราต้องการเพิ่มในกล่องข้อความตรงหมายเลขที่ 2
คำชี้แจง (ไทย) : กรอกคำชี้แจงภาษาไทยที่เราต้องการเพิ่มในกล่องข้อความตรงหมายเลขที่ 3
คำชี้แจง (อังกฤษ) : กรอกคำชี้แจงภาษาอังกฤษที่เราต้องการเพิ่มในกล่องข้อความตรงหมายเลขที่ 4
จำนวนข้อคำถาม : ทำการเลือกจำนวนข้อคำถาม ตามคำสั่งหมายเลข 5
** (ดูวิธีเลือกคำถามข้อ 5.1)
วันเริ่มต้นแสดงคำถาม : ทำการเลือกวันเริ่มต้นแสดงคำถาม ตามคำสั่งหมายเลข 6 เพื่อเลือกวันที่
** (ดูวิธีเลือกวันที่ข้อ 5.2)
วันสิ้นสุดแสดงคำถาม : ทำการเลือกวันที่ที่ปิดรับสมัครงาน ตามคำสั่งหมายเลข 7 เพื่อเลือกวันที่
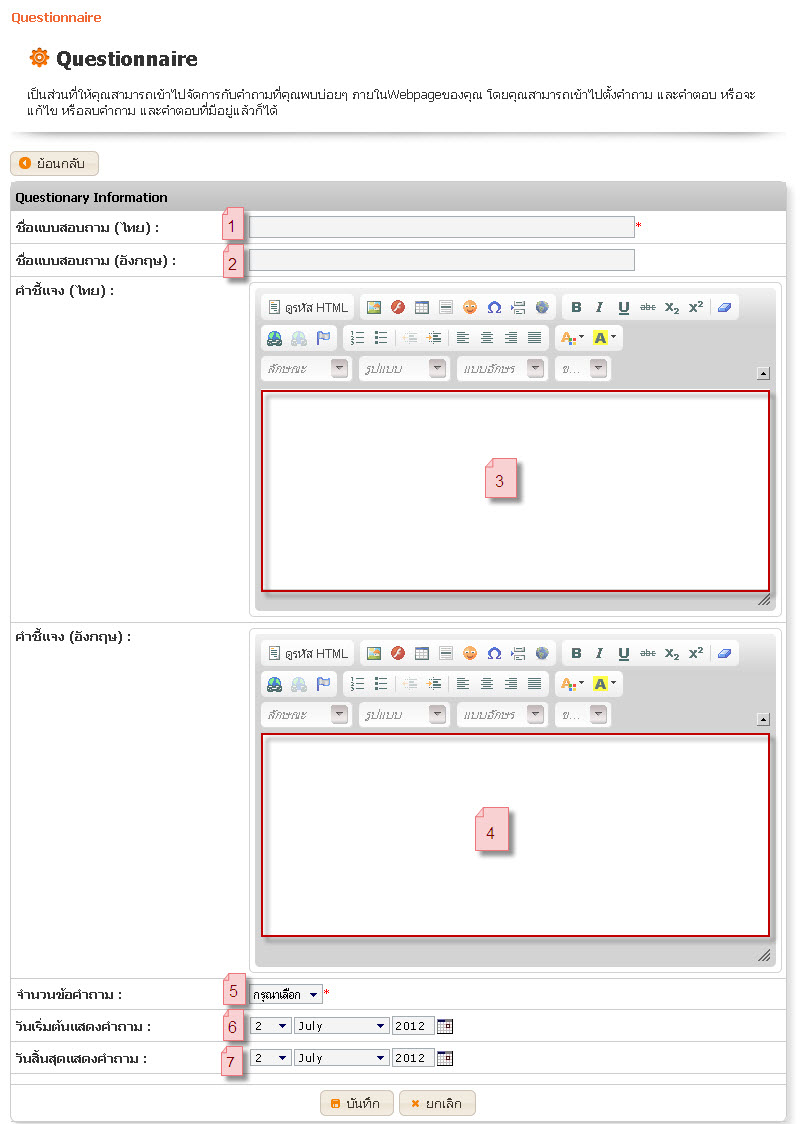
หมายเลข 1 คือ ตำแหน่งบอก กล่องข้อความที่ให้กรอกชื่อแบบสอบถามภาษาไทยที่ต้องการเพิ่ม
หมายเลข 2 คือ ตำแหน่งบอก กล่องข้อความที่ให้กรอกชื่อแบบสอบถามภาษาอังกฤษที่เราต้องการเพิ่ม
หมายเลข 3 คือ ตำแหน่งบอก กล่องข้อความที่กรอกคำชี้แจงภาษาไทยที่เราต้องการเพิ่ม
หมายเลข 4 คือ ตำแหน่งบอก กล่องข้อความที่กรอกคำชี้แจงภาษาอังกฤษที่เราต้องการเพิ่ม
หมายเลข 5 คือ ตำแหน่งบอก ตัวเลือกจำนวนข้อคำถาม
หมายเลข 6 คือ ตำแหน่งบอกการเลือกวันที่เริ่มต้นแสดงคำถาม
หมายเลข 7 คือ ตำแหน่งบอกการเลือกวันที่สิ้นสุดแสดงคำถาม
5.1. เลือกจำนวนข้อคำถาม ตรงตำแหน่งหมายเลข 1 เพื่อเลือกจำนวนข้อคำถามที่ต้องการตั้งถาม
.jpg)
หมายเลข 1 คือ ตำแหน่งบอก ตัวเลือกจำนวนข้อคำถาม
5.1.2. จำนวนคำตอบ : ทำการเลือกจำนวนคำตอบ ตามคำสั่งหมายเลข 1
ประเภทคำตอบ : ทำการเลือกประเภทคำตอบ ตามคำสั่งหมายเลข 2
จำนวนข้อที่ตอบได้ : ทำการเลือกจำนวนข้อที่ตอบได้ ตามคำสั่งหมายเลข 3
คำถาม (ไทย) : กรอกชื่อคำถามภาษาไทยที่ต้องการเพิ่มในกล่องข้อความตรงหมายเลขที่ 4
คำถาม (อังกฤษ) : กรอกชื่อคำถามภาษาอังกฤษที่ต้องการเพิ่มในกล่องข้อความตรงหมายเลขที่ 5

หมายเลข 1 คือ ตำแหน่งบอก ตัวเลือกจำนวนคำตอบ
หมายเลข 2 คือ ตำแหน่งบอก ตัวเลือกประเภทคำตอบ
หมายเลข 3 คือ ตำแหน่งบอก ตัวเลือกจำนวนข้อที่ตอบได้
หมายเลข 4 คือ ตำแหน่งบอก กล่องข้อความที่ให้กรอกชื่อคำถามภาษาไทยที่ต้องการเพิ่ม
หมายเลข 5 คือ ตำแหน่งบอก กล่องข้อความที่ให้กรอกชื่อคำถามภาษาอังกฤษที่ต้องการเพิ่ม
5.2 ทำการกดรูปในกรอบสีแดงตรงตำแหน่งหมายเลข 1 และเลือกวันเริ่มต้นแสดงคำถามตรงตำแหน่งหมายเลข 2 (วันสิ้นสุดแสดงคำถามทำวิธีเดียวกัน)
.jpg)
หมายเลข 1 คือ ตำแหน่งบอก บอกปุ่มกดเพื่อให้ขึ้นรูปปฏิทิน
หมายเลข 2 คือ ตำแหน่งบอก บอกตารางปฏิทินเมื่อกดปุ่มในกรอบสีแดงเรียบร้อย
6. ทำการกดบันทึก ตามคำสั่งหมายเลข 1
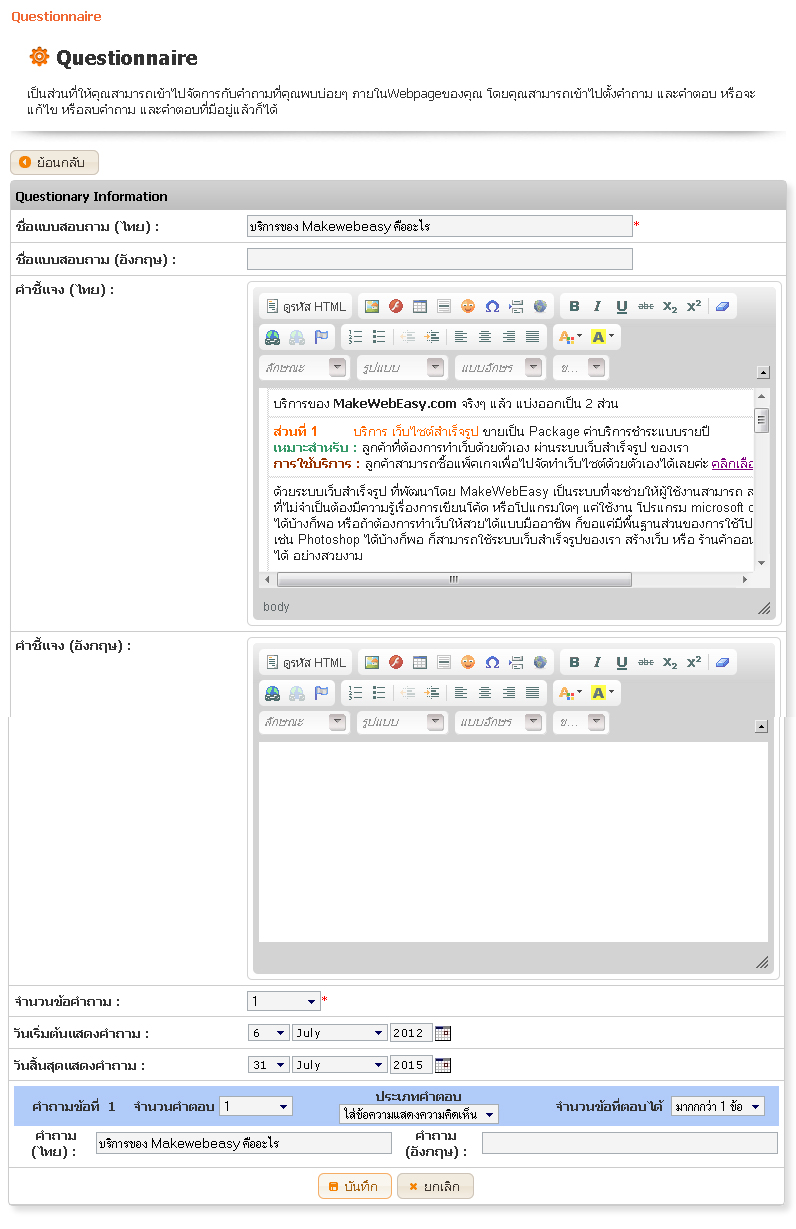
หมายเลข 1 คือ ตำแหน่งบอก บอกปุ่ม บันทึก กรณีกรอกข้อมูล Questionary Information
เรียบร้อย
ตัวอย่างการแสดงผล การ สร้าง Questionary ดังภาพ
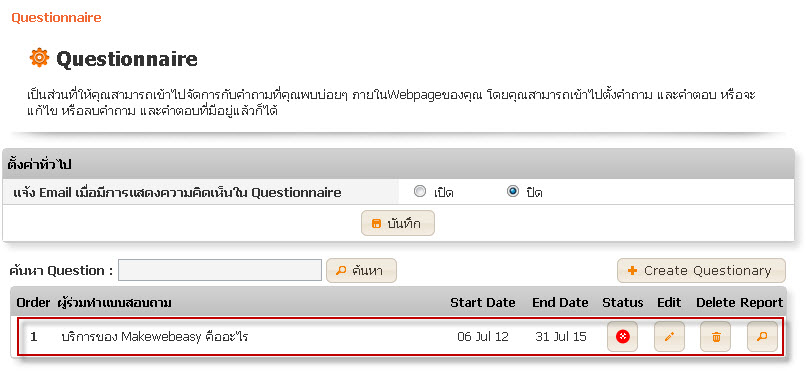
การแก้ไข Questionary ในคำสั่ง Questionnaire
1. เมื่อหน้าจอแสดงผลหน้า Questionary ให้เลื่อนหน้าจอไปในหัวข้อ Edit และกดรูปในกรอบสีแดงตรงตำแหน่งหมายเลข 1 เพื่อ แก้ไข Questionary
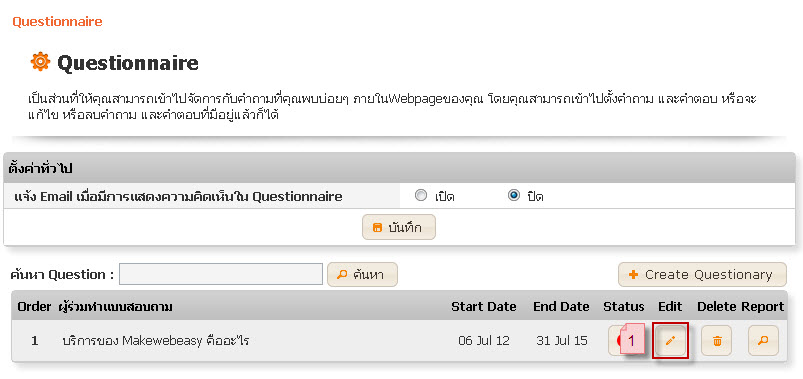
หมายเลข 1 คือ ตำแหน่งบอก บอกปุ่ม แก้ไข เมื่อต้องการแก้ไข Questionary
2. เมื่อหน้าจอแสดงผลหน้า Questionary Information
ชื่อแบบสอบถาม (ไทย) : แก้ไขชื่อแบบสอบถามภาษาไทยที่ต้องการเปลี่ยนในกล่องข้อความตรงหมายเลขที่ 1
ชื่อแบบสอบถาม (อังกฤษ) : แก้ไขชื่อแบบสอบถามภาษาอังกฤษที่เราต้องการเปลี่ยนในกล่องข้อความตรงหมายเลขที่ 2
คำชี้แจง (ไทย) : แก้ไขคำชี้แจงภาษาไทยที่เราต้องการเปลี่ยนในกล่องข้อความตรงหมายเลขที่ 3
คำชี้แจง (อังกฤษ) : แก้ไขคำชี้แจงภาษาอังกฤษที่เราต้องการเปลี่ยนในกล่องข้อความตรงหมายเลขที่ 4
จำนวนข้อคำถาม : ทำการเลือกเปลี่ยนจำนวนข้อคำถาม ตามคำสั่งหมายเลข 5 ** (ดูวิธีเลือกคำถามข้อ 3.1)
วันเริ่มต้นแสดงคำถาม : ทำการเลือกเปลี่ยนวันเริ่มต้นแสดงคำถาม ตามคำสั่งหมายเลข 6 เพื่อเลือกวันที่เปลี่ยน ** (ดูวิธีเลือกวันที่ข้อ 3.2)
วันสิ้นสุดแสดงคำถาม : ทำการเลือกเปลี่ยนวันที่ที่ปิดรับสมัครงาน ตามคำสั่งหมายเลข 7 เพื่อเลือกวันที่เปลี่ยน
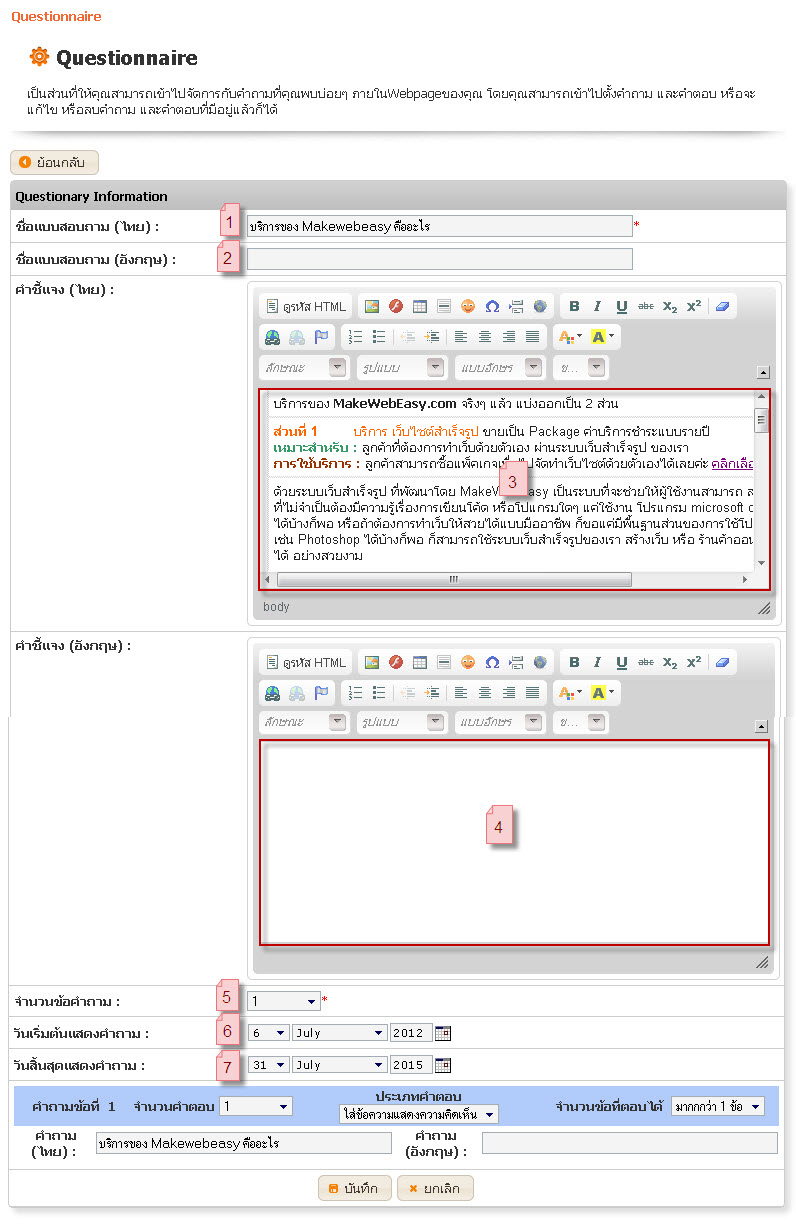
หมายเลข 1 คือ ตำแหน่งบอก กล่องข้อความที่ให้แก้ไขชื่อแบบสอบถามภาษาไทยที่ต้องการเปลี่ยน
หมายเลข 2 คือ ตำแหน่งบอก กล่องข้อความที่ให้แก้ไขชื่อแบบสอบถามภาษาอังกฤษที่เราต้องการเปลี่ยน
หมายเลข 3 คือ ตำแหน่งบอก กล่องข้อความที่แก้ไขคำชี้แจงภาษาไทยที่เราต้องการเปลี่ยน
หมายเลข 4 คือ ตำแหน่งบอก กล่องข้อความที่แก้ไขคำชี้แจงภาษาอังกฤษที่เราต้องการเปลี่ยน
หมายเลข 5 คือ ตำแหน่งบอก ตัวเลือกเพื่อเปลี่ยนจำนวนข้อคำถาม
หมายเลข 6 คือ ตำแหน่งบอก การเลือกเพื่อเปลี่ยนวันที่เริ่มต้นแสดงคำถาม
หมายเลข 7 คือ ตำแหน่งบอก การเลือกเพื่อเปลี่ยนวันที่สิ้นสุดแสดงคำถาม
3.1.1 เลือกเปลี่ยนจำนวนข้อคำถาม ตรงตำแหน่งหมายเลข 1 เพื่อเปลี่ยนจำนวนข้อคำถามที่ต้องการตั้งถาม
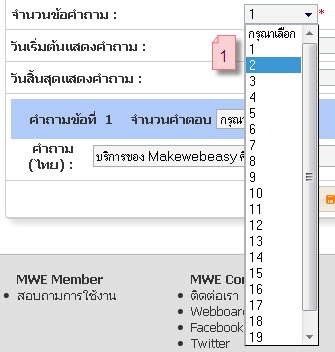
หมายเลข 1 คือ ตำแหน่งบอก ตัวเลือกจำนวนข้อคำถาม
3.1.2 จำนวนคำตอบ : ทำการเลือกเปลี่ยนจำนวนคำตอบ ตามคำสั่งหมายเลข 1
ประเภทคำตอบ : ทำการเลือกเปลี่ยนประเภทคำตอบ ตามคำสั่งหมายเลข 2
จำนวนข้อที่ตอบได้ : ทำการเลือกเปลี่ยนจำนวนข้อที่ตอบได้ ตามคำสั่งหมายเลข 3
คำถาม (ไทย) : แก้ไขชื่อคำถามภาษาไทยที่ต้องการเปลี่ยนในกล่องข้อความตรงหมายเลขที่ 4
คำถาม (อังกฤษ) : แก้ไขชื่อคำถามภาษาอังกฤษที่ต้องการเปลี่ยนในกล่องข้อความตรงหมายเลขที่ 5
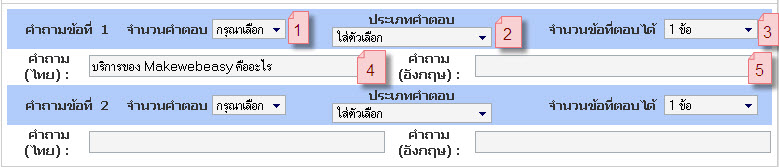
หมายเลข 1 คือ ตำแหน่งบอก ตัวเลือกจำนวนคำตอบ
หมายเลข 2 คือ ตำแหน่งบอก ตัวเลือกประเภทคำตอบ
หมายเลข 3 คือ ตำแหน่งบอก ตัวเลือกจำนวนข้อที่ตอบได้
หมายเลข 4 คือ ตำแหน่งบอก กล่องข้อความที่ให้แก้ไขชื่อคำถามภาษาไทยที่ต้องการเปลี่ยน
หมายเลข 5 คือ ตำแหน่งบอก กล่องข้อความที่ให้แก้ไขชื่อคำถามภาษาอังกฤษที่ต้องการเปลี่ยน
3.2 ทำการกดรูปในกรอบสีแดงตรงตำแหน่งหมายเลข 1 และเลือกเปลี่ยนวันเริ่มต้นแสดงคำถามตรงตำแหน่งหมายเลข 2 (วันสิ้นสุดแสดงคำถามทำวิธีเดียวกัน)
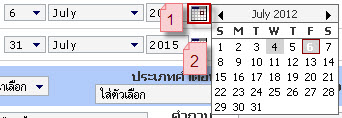
หมายเลข 1 คือ ตำแหน่งบอก บอกปุ่มกดเพื่อให้ขึ้นรูปปฏิทิน
หมายเลข 2 คือ ตำแหน่งบอก บอกตารางปฏิทินเมื่อกดปุ่มในกรอบสีแดงเรียบร้อย
4. ทำการกดบันทึก ตามคำสั่งหมายเลข 1
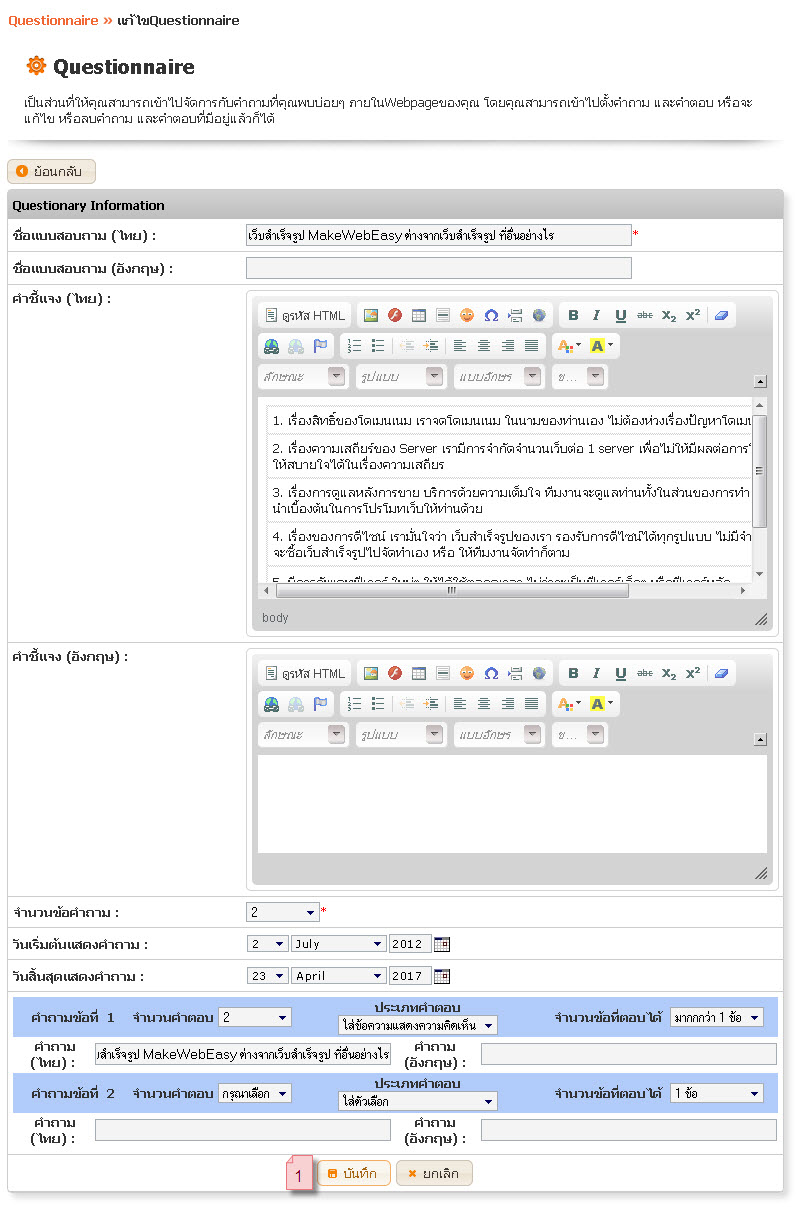
หมายเลข 1 คือ ตำแหน่งบอก บอกปุ่ม บันทึก กรณีกแก้ไขข้อมูล Questionary Information
เรียบร้อย
ตัวอย่างการแสดงผล การ แก้ไข Questionary ดังภาพ
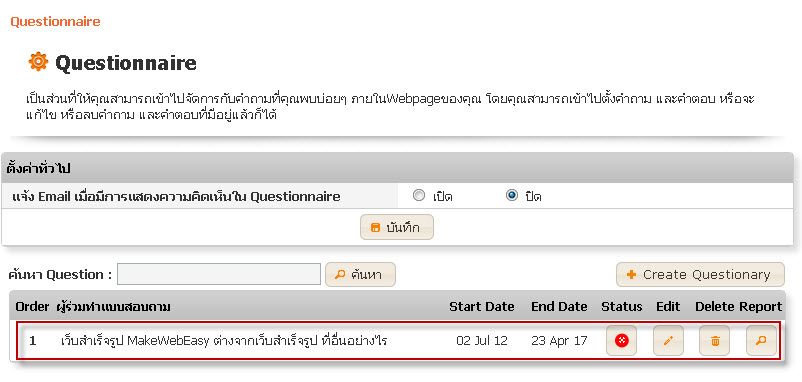
การลบ Questionary ในคำสั่ง Questionnaire
1. เมื่อหน้าจอแสดงผลหน้า Questionary ให้เลื่อนหน้าจอไปในหัวข้อ Delete และกดรูปในกรอบสีแดงตรงตำแหน่งหมายเลข 1 เพื่อ ลบ Questionary
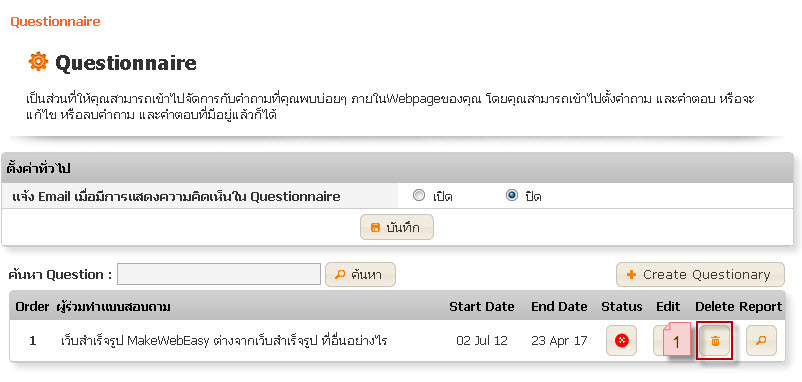
หมายเลข 1 คือ ตำแหน่งบอก บอกปุ่ม ลบ เมื่อต้องการลบ Questionary
2. เมื่อหน้าจอแสดงผลดังภาพข้างล่างให้ทำการกดตกลง ตามคำสั่งหมายเลข 1
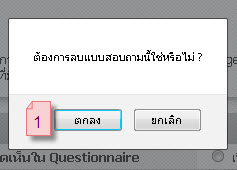
หมายเลข 1 คือ ตำแหน่งบอก บอกปุ่ม ตกลง เพื่อต้องการลบแบบสอบถามนี้
3. เมื่อหน้าจอแสดงผลดังภาพข้างล่างให้ทำการกดตกลง ตามคำสั่งหมายเลข 1
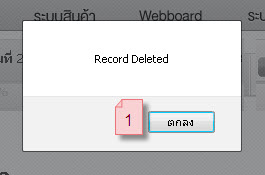
หมายเลข 1 คือ ตำแหน่งบอก ปุ่มตกลง เมื่อลบแบบสอบถามแล้ว
ตัวอย่างการแสดงผล การลบ Questionary ดังภาพ
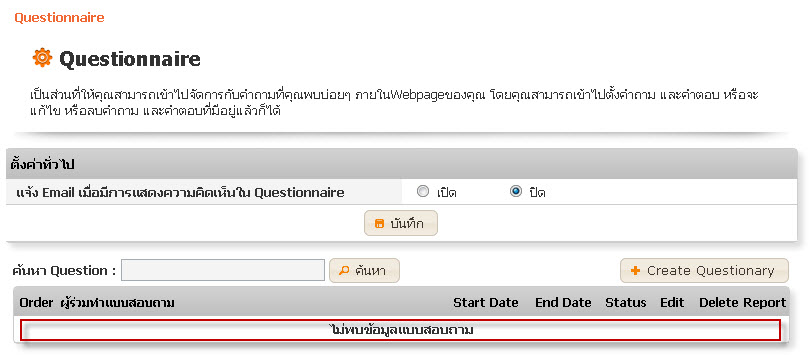
วิธีการเรียกดู Report ในคำสั่ง Questionnaire
1. เราสามารถทำการเรียกดู Report ที่ได้ทำการบันทึกไปทั้งหมดได้ ตามคำสั่งหมายเลข 1
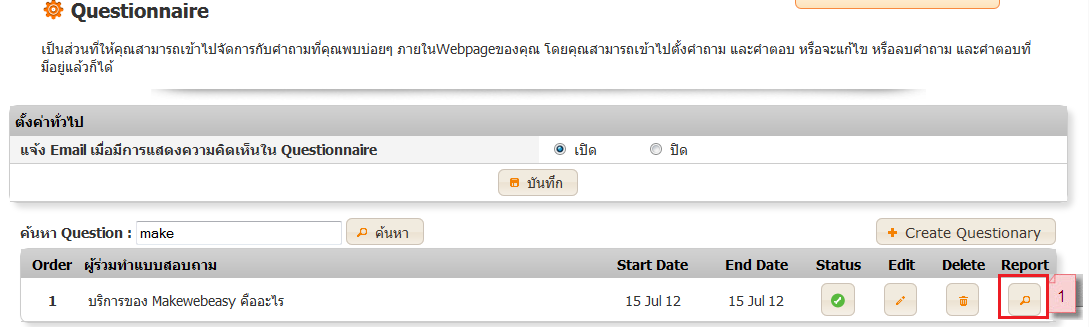
หมายเลข 1 คือ ตำแหน่งบอก ปุ่ม คำสั่งReport
ตัวอย่างหน้าจอแสดง Report ในคำสั่ง Questionary
.png)
หมายเลข 1 คือ ตำแหน่งบอก คำสั่ง Summary เพื่อดูจำนวนผู้ทำแบบสอบถามทั้งหมด
|

