ตั้งค่าหน้าติดต่อเรา สามารถใส่รายละเอียด ชื่อ ที่อยู่ และข้อความให้ลูกค้าติดต่อกลับได้ที่ส่วนนี้
วิธีการตั้งค่าหน้าติดต่อเรา ในคำสั่ง ข้อมูลติดต่อเรา
1. Log in เข้าสู่ระบบหลังบ้านของเว็บไซต์ของท่าน
2. เลือกไปที่เมนู ระบบอื่นๆ เลือกคำสั่ง ตั้งค่าหน้าติดต่อเรา
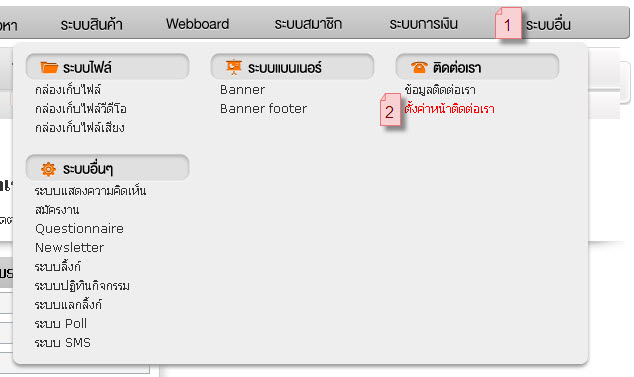
หมายเลข 1 คือ ตำแหน่งบอกเมนูระบบอื่นๆ เมื่อทำการคลิกที่เมนูนี้ ระบบจะแสดงเมนูย่อยที่
เกี่ยวข้องกับระบบอื่นๆ ทั้งหมด
หมายเลข 2 คือ ตำแหน่งบอกคำสั่งตั้งค่าหน้าติดต่อเรา
การเลือกใช้รูปเป็นแผนที่
3. เมื่อหน้าจอแสดงผลหน้า ตั้งค่าหน้าติดต่อเรา ให้เลื่อนหน้าจอไปในตำแหน่งที่แสดง คำสั่ง รายละเอียดการติดต่อ เพื่อ ตั้งค่าหน้าติดต่อเรา
รายละเอียดสำหรับการติดต่อ (ไทย) : กรอกรายละเอียดสำหรับการติดต่อภาษาไทยที่เราต้องการเพิ่ม ในกล่องข้อความตรงหมายเลขที่ 1
รายละเอียดสำหรับการติดต่อ (อังกฤษ) : กรอกรายละเอียดสำหรับการติดต่อภาษาอังกฤษที่เราต้องการเพิ่มในกล่องข้อความ ตรงหมายเลขที่ 2
ตั้งค่ารูปภาพแผนที่ :
- เลือกใช้รูปภาพตำแหน่งหมายเลข 3 ในกรณีที่ต้องการอัพโหลดรูปภาพที่เป็นแผนที่ (ดูวิธีที่ 3.1)
- เลือกใช้ Google Map ตำแหน่งหมายเลข 4 ในกรณีที่ต้องการค้นหาแผนที่ ผ่าน Google Map (ดูวิธีที่ 3.2)
E-mail สำหรับใช้รับข้อมูล - เมื่อมีการติดต่อผ่านหน้า Website: กรอก E-mail ที่ใช้ในการรับข้อมูลในกล่องข้อความตรงหมายเลขที่ 5
**กรณีกรอกอีเมลล์ @yahoo.com,@yahoo.co.th,@gmail.com,@hotmail.com หรือ @windowslive.com
ในช่วงแรกอีเมลล์การสั่งซื้อของร้านค้าของท่านจะไปอยู่ใน ถังขยะ หรือ Junkmail
การแก้ไขคือ กด mark as safe หรือ not Spam บ่อยๆสำหรับอีเมลล์เหล่านี้ แล้วมันจะค่อยๆเข้ามาใน Inbox
(เนื่องจากฟรีอีเมลล์มองอีเมลล์ @ชื่อโดเมนเนมทั้งหลาย เป็น Spam)
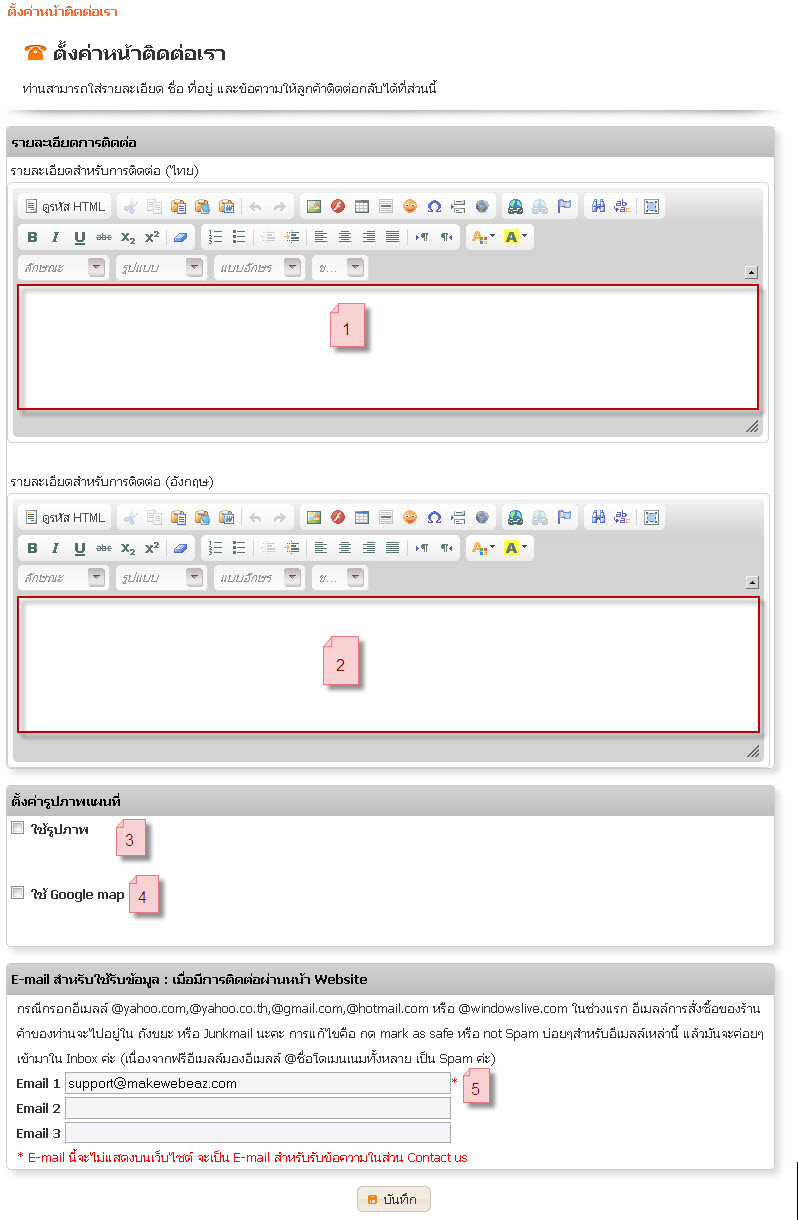
หมายเลข 1 คือ ตำแหน่งบอก กล่องข้อความที่ให้กรอกรายละเอียดสำหรับการติดต่อภาษาไทยที่เราต้องการเพิ่ม
หมายเลข 2 คือ ตำแหน่งบอก กล่องข้อความที่ให้กรอกรายละเอียดสำหรับการติดต่อภาษาอังกฤษที่เราต้องการเพิ่ม
หมายเลข 3 คือ ตำแหน่งบอก ตัวเลือกการตั้งค่ารูปภาพแผนที่ กรณีที่ต้องการอัพโหลดรูปภาพที่เป็นแผนที่
หมายเลข 4 คือ ตำแหน่งบอก ตัวเลือกการเลือกใช้ Google Mapในกรณีที่ต้องการค้นหาแผนที่ ผ่าน Google Map
หมายเลข 5 คือ ตำแหน่งบอก กล่องข้อความที่ให้กรอก E-mail ที่ใช้ในการรับข้อมูล
3.1 ทำการกดเลือกที่ช่อง ใช้รูปภาพ และกดเรียกดูตามคำสั่งหมายเลข 1 เพื่อเลือกรูปที่จะแสดงแผนที่
**ภาพขนาดไม่เกิน 570 x 500 และเป็นไฟล์ *.gif, *.jpg หรือ *.png เท่านั้น

หมายเลข 1 คือ ตำแหน่งบอก บอกปุ่มเรียกดู เพื่อเลือกรูปที่จะแสดงแผนที่
3.1.2 เมื่อหน้าจอแสดงผลหน้าตำแหน่งที่รูป ให้เลือกรูป ที่ต้องการอัพโหลดตรงหมายเลขที่ 1 และกด Open
ตามคำสั่งหมายเลข 2
** ภาพขนาดไม่เกิน 570 x 500 และเป็นไฟล์ *.gif, *.jpg หรือ *.png เท่านั้น
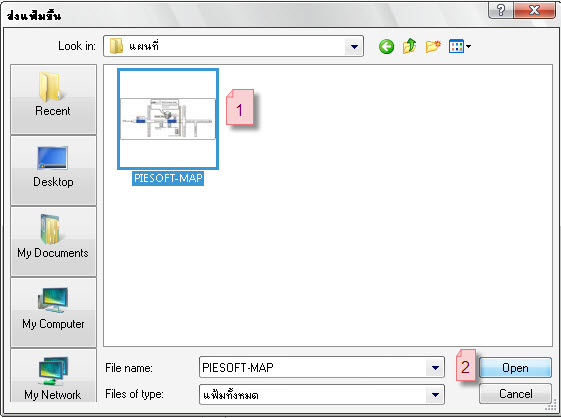
หมายเลข 2 คือ ตำแหน่งบอก บอกปุ่ม Open กรณีเลือกรูปที่ต้องการแสดงแผนที่เรียบร้อย
การเลือกใช้ Google Map เป็นแผนที่
3.2 ทำการกดเลือกที่ช่องใช้ Google map ตามคำสั่งหมายเลข 1
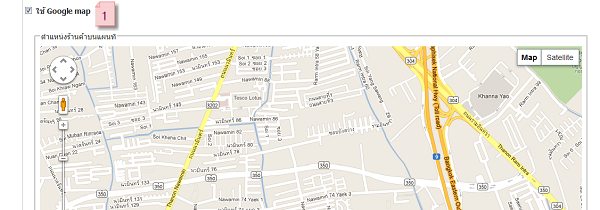
หมายเลข 1 คือ ตำแหน่งบอก บอกเพื่อเลือกใช้ Google map
3.2.1 เลื่อนหน้าจอไปในตำแหน่งที่แสดง คำสั่ง เพิ่มสาขา และทำการกดเพิ่มสาขา ตามคำสั่งหมายเลข 1

หมายเลข 1 คือ ตำแหน่งบอก บอกปุ่มเพิ่มสาขา เมื่อต้องการเพิ่มหาที่อยู่ผ่าน Google Map
3.2.2 Logo ร้านค้า : ทำการกดเรียกดู ตามคำสั่งหมายเลข 1 เพื่อเลือกรูปที่จะแสดงผล Logo ร้านค้า
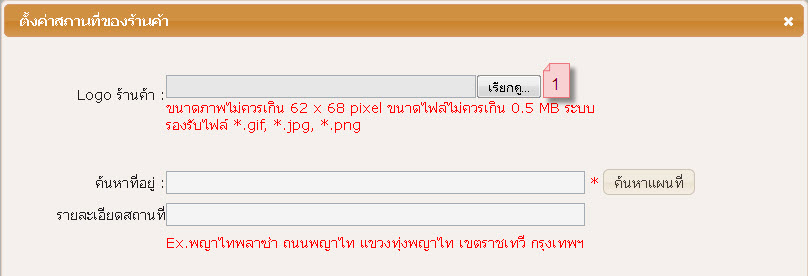
หมายเลข 1 คือ ตำแหน่งบอก บอกปุ่มเรียกดู เพื่อเลือกรูปที่จะแสดงผล Logo ร้านค้า
3.2.3 เมื่อหน้าจอแสดงผลหน้าตำแหน่งที่รูป ให้เลือกรูป ที่ต้องการอัพโหลดตรงหมายเลขที่ 1 และกด Open
ตามคำสั่งหมายเลข 2
** ขนาดภาพไม่ควรเกิน 62 x 68 pixel ขนาดไฟล์ไม่ควรเกิน 0.5 MB ระบบรองรับไฟล์ *.gif, *.jpg, *.png
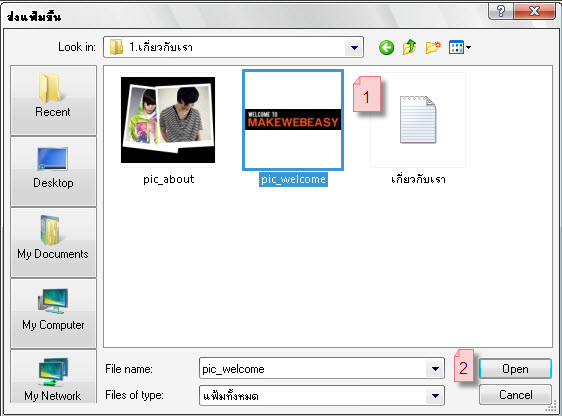
หมายเลข 1 คือ ตำแหน่งบอก รูปที่ต้องการอัพโหลด
หมายเลข 2 คือ ตำแหน่งบอก บอกปุ่ม Open กรณีเลือกรูปที่ต้องการแสดงผล Logo ร้านค้า
3.2.4 ค้นหาที่อยู่ : กรอกที่อยู่ที่เราต้องการค้นหาในกล่องข้อความตรงหมายเลขที่ 1
รายละเอียดสถานที่ : กรอกรายละเอียดสถานที่ในกล่องข้อความตรงหมายเลขที่ 2 ทำการกด ค้นหาแผนที่
ตามคำสั่งหมายเลข 3 เพื่อค้นหาแผนที่ผ่าน Google Map ซึ่งจะแสดงผลการ ค้นหาดังภาพในกรอบสีแดง
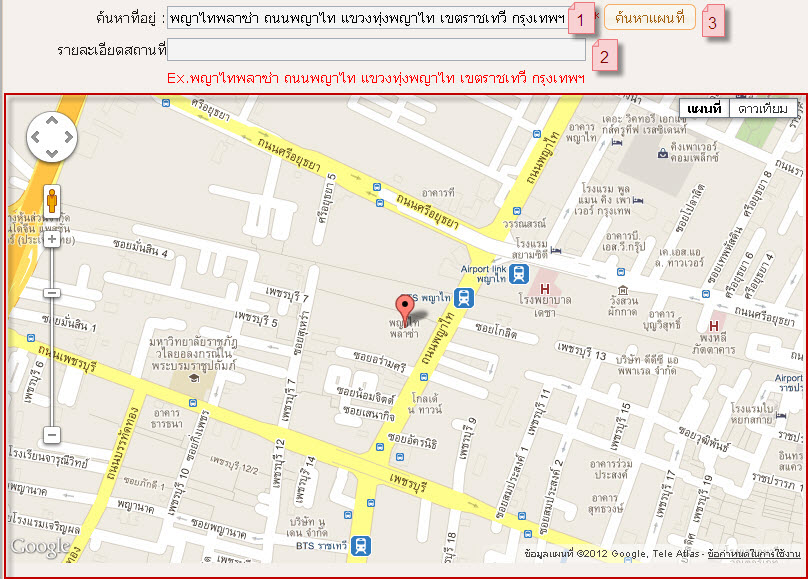
หมายเลข 1 คือ ตำแหน่งบอก กล่องข้อความที่ให้กรอกที่อยู่ที่เราต้องการค้นหา
หมายเลข 2 คือ ตำแหน่งบอก กล่องข้อความที่ให้กรอกรายละเอียดสถานที่
หมายเลข 3 คือ ตำแหน่งบอก บอกปุ่ม ค้นหาแผนที่ เพื่อค้นหาแผนที่ผ่าน Google Map
3.2.5 ทำการกด Save ตามคำสั่งหมายเลข 1
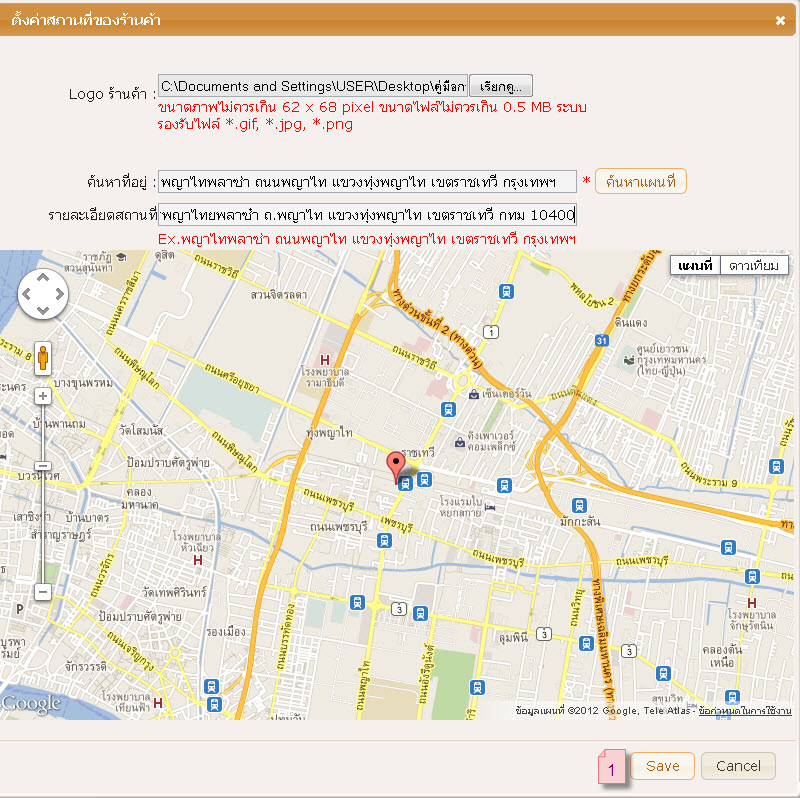
หมายเลข 1 คือ ตำแหน่งบอก บอกปุ่ม Save กรณีกรอกข้อมูล ตั้งค่าสถานที่ของร้านค้า เรียบร้อย
4. ทำการกดบันทึก ตามคำสั่งหมายเลข 1
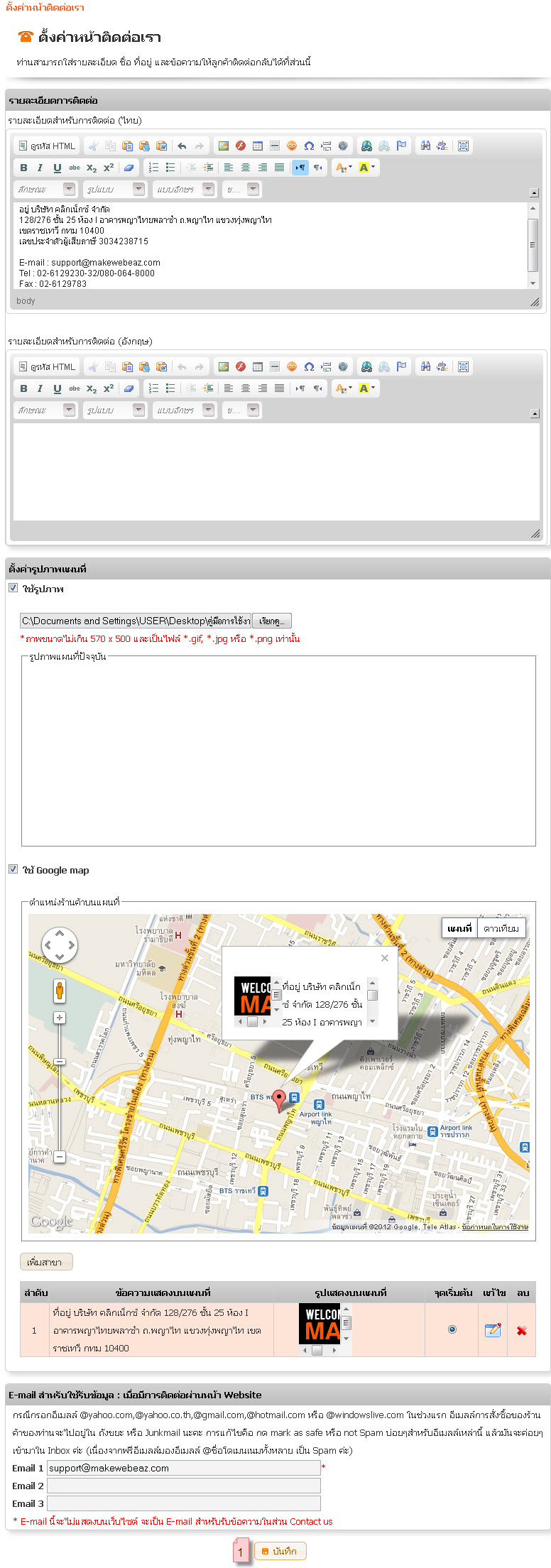
หมายเลข 1 คือ ตำแหน่งบอก บอกปุ่ม บันทึก กรณีกรอกข้อมูล ตั้งค่าหน้าติดต่อเรา เรียบร้อย
5. เมื่อหน้าจอแสดงผลดังภาพข้างล่างให้ทำการกดตกลง ตามคำสั่งหมายเลข 1
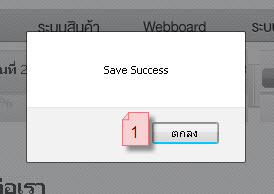
หมายเลข 1 คือ ตำแหน่งบอก บอกปุ่ม ตกลง เมื่อการเซฟเสร็จสิ้น
ตัวอย่างการแสดงผล การตั้งค่าหน้าติดต่อเรา ดังภาพ
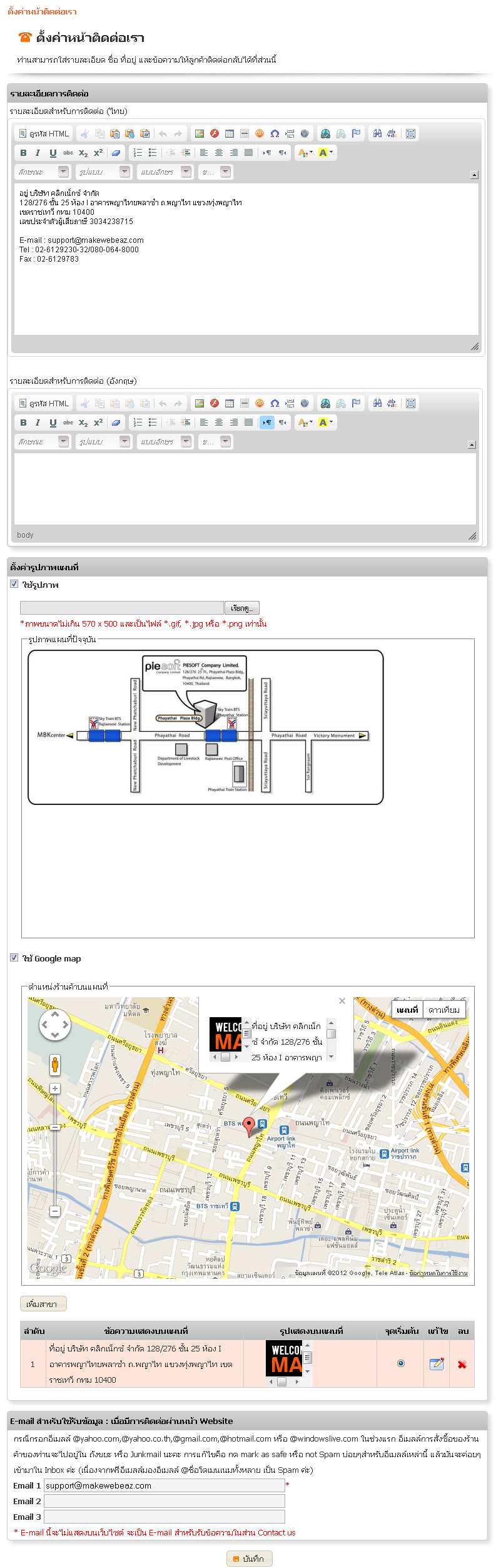 |

