บริหารหมวดหมู่ข่าว คือ ส่วนที่สามารถเข้าไปเพิ่ม - แก้ไข หมวดหมู่ข่าวสารในเว็บไซต์ได้อย่างไม่จำกัด ในกรณีที่ต้องการจะแยกข่าวสารของเว็บไซต์ไว้เป็นหมวดหมู่ สามารถเข้ามาสร้างหมวดหมู่ข่าวสารได้ในส่วนนี้
การใช้งาน ระบบบริหารหมวดหมู่ข่าว
1. Log in เข้าสู่ระบบหลังบ้านของเว็บไซต์ของท่าน
2. เลือกไปที่เมนู ระบบเนื้อหา ในหัวข้อ ระบบข่าวสาร เลือกคำสั่ง บริหารหมวดหมู่ข่าว
.jpg)
หมายเลข 1 คือ ตำแหน่งบอกเมนูระบบเนื้อหา เมื่อทำการคลิกที่เมนูนี้ ระบบจะทำจากแสดงเมนูย่อยที่เกี่ยวข้องกับระบบเนื้อหาทั้งหมด หมายเลข 2 คือ ตำแหน่งบอกเมนูบริหารหมวดหมู่ข่าว เพื่อเข้าไปเพิ่ม/แก้ไข หมวดหมู่เนือหาข่าว
3. การเพิ่ม หมวดหมู่ข่าว เลือกที่ เพิ่มเนื้อหา จะนำไปสู่หน้าการสร้างหมวดหมู่ข่าวใหม่
.png)
หมายเลข 1 คือ ตำแหน่งคำสั่ง เพิ่มหมวดหมู่ข่าว เมื่อต้องการทำการเพิ่มหมวดหมู่ข่าวใหม่
หมายเลข 2 คือ ตำแหน่งการแสดงชื่อหัวข้อและลำดับของหัวข้อหมวดหมู่ข่าว ที่ทำการเพิ่มเข้าไป
4. ทำการใส่ข้อมูล ชื่อหมวดหมู่ข่าว รูปแบบการแสดงผลชื่อหัวข้อ รายละเอียดหมวดหมู่ รวมถึงกำหนดรูปแบบการแสดงผลให้เรียบร้อย โดยมีขั้นตอนดังนี้
4.1 ใส่ชื่อหมวดหมู่ข่าว
*** กรณี ที่เป็นเว็บไซต์ที่มีระบบ 2 ภาษา จะต้องใส่ชื่อหัวข้อข่าว และ รายละเอียดเนื้อหา ทั้ง 2 ตำแหน่ง
4.2 กำหนดรูปแบบการแสดงผล หัวข้อหมวดหมู่ โดยกำหนดได้ 2 แบบ คือ ใช้ตัวอักษรเป็นหัวข้อหมวดหมู่ และ ใช้รูปภาพเป็นหัวข้อหมวดหมู่ โดยมีรายละเอียด ดังนี้
- ในกรณีที่เลือกใช้ ตัวอักษรเป็นหัวข้อหมวดหมู่ สามารถเลือกได้ว่าจะ ใช้ หรือ ไม่ใช้ Icon ก็ได้ จากนั้นให้ทำการเลือกสีพื้นหลังของหัวข้อหมวดหมู่ โดยเลือก ใช้สีตามการตั้งค่าพื้นฐานเว็บไซต์ หรือ เลือกสีใหม่ (ดูวิธีการเลือกสี)ตามต้องการ
- กรณีที่ เลือกใช้ Icon ที่มีในระบบ เลือกได้จาก หมวดหมู่ไอคอน จากนั้น กดที่ เรียกดู Icons เลือก Icon ที่ต้องการ กด บันทึก ได้เลยค่ะ
- กรณีที่เลือกใช้ ไอคอนส่วนตัว หรือสร้างขึ้นมาเอง ก็สามารถทำได้ โดยกดที่ ไอคอนส่วนตัว จากนั้น กดที่ เลือกไฟล์ จากนั้นกดที่ อัพโหลด จะปรากฎไอคอนที่เลือกไว้ ทำการเลือกไอคอน และทำการ บันทึก ใช้รูปภาพเป็นหัวข้อหมวดหมู่
- กรณี ใช้รูปภาพเป็นหัวข้อหมวดหมู่ สามารถทำได้โดย เลือกที่ ใช้รูปภาพเป็นหัวข้อหมวดหมู่ จากนั้น เลือกไฟล์
4.3 ใส่รายละเอียด Intro หรือคำอธิบายเนื้อหาของหมวดหมู่เบื้องต้น เช่น ข่าวบันเทิง อาจใส่ว่า ถ้าไม่อยากตกเทรน พบกับข่าวบันเทิง gossip ข่าวบันเทิงเกาหลี ซุบซิบดารา อัพเดทตลอด ต้องที่นี่!!! เป็นต้น
4.4 รูปแบบการแสดงผล สามารถทำการเลือกจำนวนข่าวสาร มาแสดงต่อ 1 หน้าได้ตามต้องการ โดยเลือกได้ว่า จะแสดงหน้าละ 5 ,10 ,15, 20, 24, 25, 30, 32 ข่าวสาร และรูปแบบการแสดงผลเป็นแบบไหน ก็สามารถเลือกได้เช่นกันค่ะ
4.5 ทำการบันทึกข้อมูลที่ทำการใส่ไว้ตั้งแต่ต้น โดยกดที่ บันทึก ด้านล่างสุดต่อจาก รูปแบบการแสดงผล
.png)
หมายเลข 1 คือ ตำแหน่งชื่อหัวข้อข่าว
หมายเลข 2 คือ ตำแหน่งรูปแบบการแสดงผลของ หัวข้อหมวดหมู่ข่าว
หมายเลข 3 คือ Intro หรือ รายละเอียดเบื้องต้นของหมวดหมู่ข่าวนั้นๆ
หมายเลข 4 คือ รูปแบบการแสดงผล แบ่งเป็น จำนวนเนื้อหาที่ต้องการให้แสดงผล และ รูปแบบการแสดงผลหน้าเว็บไซต์
หมายเลข 5 คือ ปุ่ม บันทึก เพื่อทำการบันทึกค่าทั้งหมดที่ทำการใส่ไว้ในหมวดหมู่ข่าว
5. เมื่อทำการบันทึกเรียบร้อย ระบบจะกลับมาที่หน้าต่าง บริหารหมวดหมู่ข่าว มีรายละเอียด ดังนี้
.png)
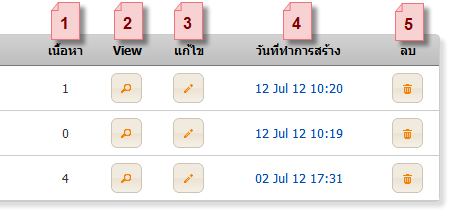
หมายเลข 1 คือ คอลัมน์ แสดงจำนวนเนื้อหาในหมวดหมู่นั้นๆ ว่ามีจำนวนกี่เนื้อหา เมื่อคลิกที่ตัวเลข จะเจอเนื้อหาข่าวในหมวดหมู่นั้นๆ ทั้งหมด ซึ่งจะอธิบายรายละเอียดในข้อต่อไป
หมายเลข 2 คือ คอลัมน์ View เมื่อกดที่รูปแว่นขยาย ระบบจะเปิดหน้าต่างการแสดงผลขึ้นมาใหม่ เพื่อแสดงข่าวสารทั้งหมดในหมวดหมู่นั้นๆ
หมายเลข 3 คือ คอลัมน์ แก้ไข เมื่อกดที่รูปดินสอจะสามารถเข้าไปแก้ไขรายละเอียดหมวดหมู่ข่าวนั้นๆ โดยหน้าต่างการแก้ไข จะเหมือนกันกับตอนที่ เพิ่มหมวดหมู่ข่าว
หมายเลข 4 คือ คอลัมน์ แสดงวันที่สร้างหมวดหมู่ข่าว
หมายเลข 5 คือ ตำแหน่งสำหรับทำการ ลบหมวดหมู่ข่าว หากในหมวดหมู่นั้นๆ มีจำนวนข่าวอยู่จะไม่สามารถทำการลบได้
6. ตัวอย่างการแสดงผล หลังจากที่กดปุ่ม View ในหัวข้อที่ 5 ระบบจะเปิดหน้าต่างการแสดงผลขึ้นมาใหม่ เพื่อแสดงข่าวสารทั้งหมดในหมวดหมู่นั้นๆ
6.1 กรณีที่เลือกใช้หัวข้อการแสดงผลแบบใช้ตัวอักษรเป็นหัวข้อหมวดหมู่
.png)
6.2 กรณีที่เลือกใช้หัวข้อการแสดงผลแบบใช้รูปภาพเป็นหัวข้อหมวดหมู่
.png)
หมายเลข 1 คือ หัวข้อหมวดหมู่ข่าวสาร กรณีที่เลือกให้ใช้รูปภาพแทนชื่อหัวข้อหมวดหมู่
หมายเลข 2 คือ ตำแหน่งเพื่อให้สำหรับ ค้นหา ข่าวสารหมวดนั้นๆ กรณีที่เนื้อหาข่าวสารมีเยอะ หรืออยากค้นหาข่าวที่ต้องการ
หมายเลข 3 คือ ตำแหน่งการแสดง Intro หรือ รายละเอียดหมวดหมู่ข่าว
หมายเลข 4 คือ เนื้อหาข่าวทั้งหมดในหมวดหมู่นั้นๆ โดยรูปแบบการแสดง ขึ้นอยู่กับตอนที่ตั้งค่าไว้ในแต่ละหมวดหมู่
การแก้ไขหมวดหมู่ข่าว
1. เมื่อกดที่รูปดินสอจะสามารถเข้าไปแก้ไขหมวดหมู่ที่เลือกได้ โดยหน้าต่างการแก้ไข จะเหมือนกันกับตอนที่ เพิ่มหมวดหมู่ข่าว
.png)
การลบหมวดหมู่ข่าว
1. การ ลบหมวดหมู่ข่าว กดที่ปุ่ม ลบ ของแต่ละหมวดหมู่ได้เลย
หากในหมวดหมู่นั้นๆ มีจำนวนข่าวอยู่จะไม่สามารถทำการลบได้
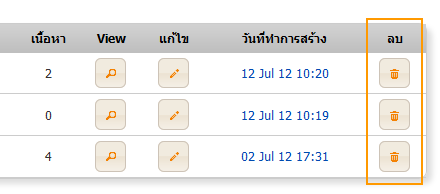
การดูเนื้อหาข่าว ในแต่ละหมวดหมู่ข่าว
1. เมื่อทำการกดที่ ตัวเลข แสดงจำนวนเนื้อหา
.png)
2. จะเข้าสู่หน้า บริหารข่าว ซึ่งจะแสดงเนื้อหาข่าว ที่มีในหมวดหมู่นั้นๆ โดยสามารถเรียงลำดับข่าวได้ด้วยตนเอง
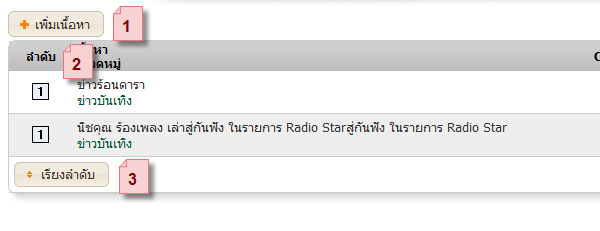
หมายเลข 1 คือ ตำแหน่งคำสั่ง เพิ่มเนื้อหาข่าว เมื่อต้องการทำการเพิ่มข่าวใหม่
หมายเลข 2 คือ คอลัมน์ ลำดับ สามารถเปลี่ยนตัวเลขเพื่อเรียงลำดับเนื้อหาในหมวดหมู่ข่าวนั้นๆ ได้
หมายเลข 3 คือ ปุ่ม เรียงลำดับ เมื่อเปลี่ยนตัวเลขลำดับเนื้อหาเรียบร้อย ให้กดที่ เรียงลำดับ เพื่อจัดลำดับข่าวสารให้เป็นตามที่เลือกไว้
ตัวอย่าง ไอคอนสาธารณะ
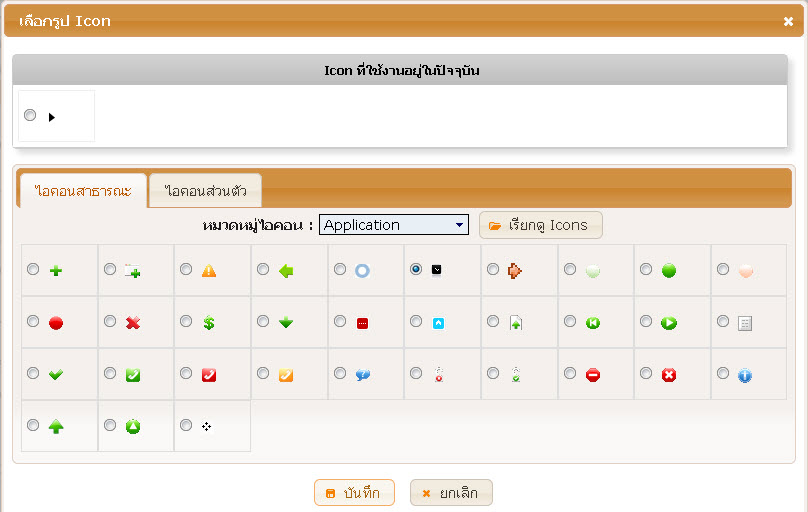
ตัวอย่าง ไอคอนส่วนตัว
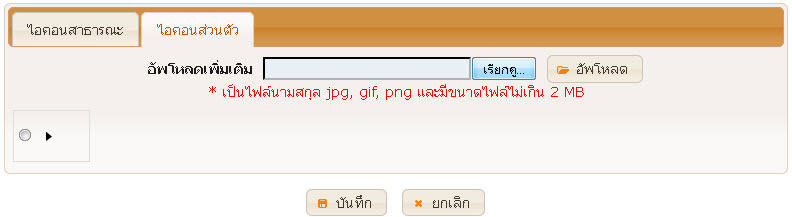
วิธีการเลือกสี
ยกตัวอย่างการเลือก สีตัวอักษรหัวข้อหมวดหมู่ กด ปุ่ม คลิกเพื่อเลือกสี ตรงตำแหน่งหมายเลข 1ซึ่งจะมี RGB ,Named colors และ Color slider ซึ่งสามาระเลือกสีตรงหัวข้อใดก็ได้
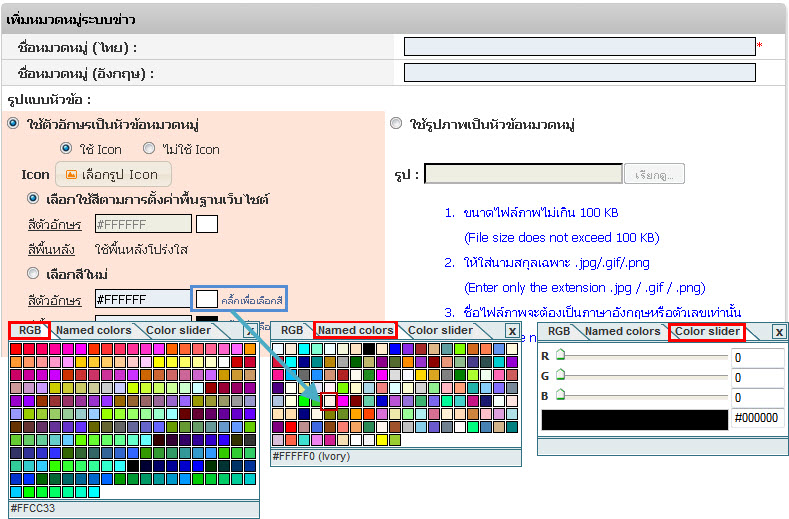
หมายเลขที่ 1 คือตำแหน่งบอก ปุ่ม คลิกเลือกสี |
|

