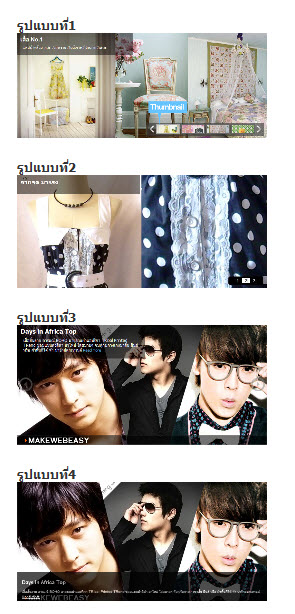|
||||||||||||||||||||||||||||||||||||||||||||
เลือก Slide Show มาแสดงที่หน้าแรก

Testimonial

" ออกมาเป็นที่พอใจมากคะได้สเป็คสีที่ระบุไว้เลยคะ แถมเจ้าหน้าที่ก็ใจดีคะ ทำให้ได้หมดทุกอย่างคะ บริการดีมาก กันเอง "
คุณเจ เจ้าของร้านเพชรทองเอราวัณเยาวราช
คู่มือการใช้งาน MakeWebEasy
 กลับหน้าหมวดหมู่คู่มือ
กลับหน้าหมวดหมู่คู่มือ
.jpg)
.jpg)
.jpg)
.jpg)
.jpg)
.jpg)
.jpg)
.jpg)