การเพิ่ม Email ด้วยตัวเอง ในคำสั่ง Newsletter
เป็นส่วนที่เพิ่มรายชื่อ Email ให้สมาชิกรับข่าวสารต่างๆ
วิธีการเพิ่ม Email ด้วยตัวเอง ในคำสั่ง Newsletter
1. Log in เข้าสู่ระบบหลังบ้านของเว็บไซต์ของท่าน
2. เลือกไปที่เมนู ระบบอื่นๆ เลือกคำสั่ง Newsletter
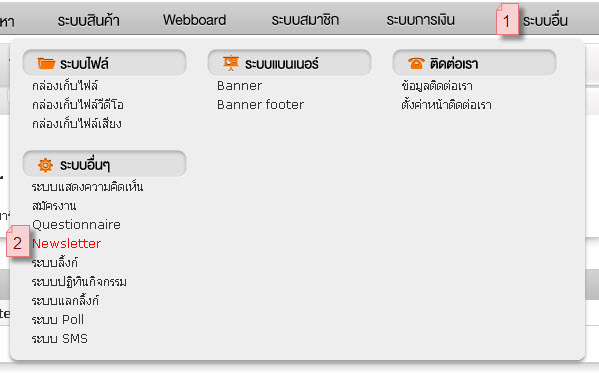
หมายเลข 1 คือ ตำแหน่งบอกเมนูระบบอื่นๆ เมื่อทำการคลิกที่เมนูนี้ ระบบจะแสดงเมนูย่อย
ที่เกี่ยวข้องกับระบบอื่นๆ ทั้งหมด
หมายเลข 2 คือ ตำแหน่งบอกคำสั่งระบบ Newsletter เพื่อเข้าไปเพิ่มรายชื่อ Email ด้วยตัวเอง
3. หน้าจอแสดงผล หลังใช้คำสั่ง เปิด / ปิด (ยกตัวอย่าง เปิด)
.png)
หมายเลข 1 คือ ตำแหน่งบอกปุ่มเปิด การใช้งาน Newsletter
3.1 ทำการกดตกลง เพื่อบันทึกการเปลี่ยนแปลง
.png)
หมายเลข 1 คือ ตำแหน่งบอกปุ่ม ยืนยันการเปิดใช้งาน Newsletter
3.2 หน้าจอแสดงผล หลังใช้คำสั่งเปิด / ปิด (ยกตัวอย่าง ปิด)
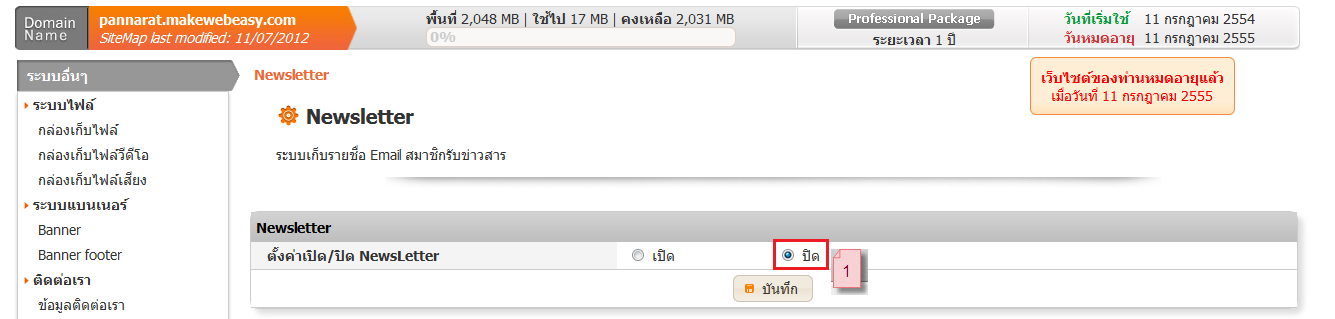
หมายเลข 1 คือ ตำแหน่งบอกปุ่มปิด การใช้งาน Newsletter
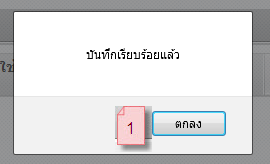
หมายเลข 1 คือ ตำแหน่งบอกปุ่ม ยืนยันการเปิดใช้งาน Newsletter
4. เมื่อหน้าจอแสดงผลหน้า Newsletter ให้เลื่อนหน้าจอไปที่กล่องข้อความตรงคำสั่ง เพิ่ม Email ด้วยตนเอง
และทำการกรอก Email ของสมาชิกที่ต้องการให้รับข่าวสาร ตรงตำแหน่งหมายเลข 1
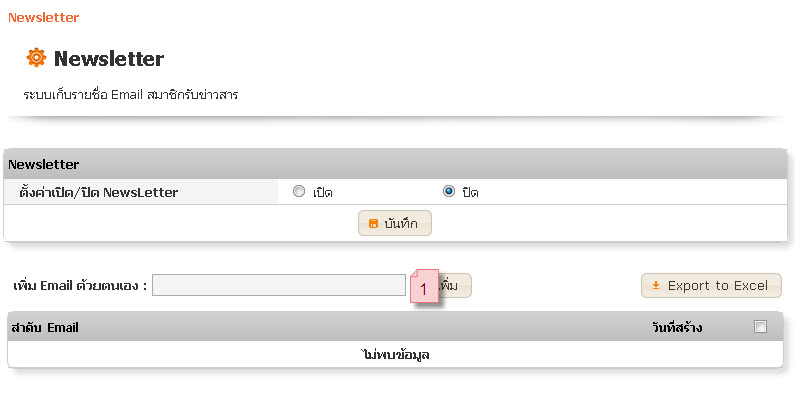
หมายเลข 1 คือ ตำแหน่งบอก กล่องข้อความที่ให้กรอก Email ของสมาชิกที่ต้องการให้รับข่าวสาร
5. ทำการกดเพิ่ม ตามคำสั่งหมายเลข 1

หมายเลข 1 คือ ตำแหน่งบอก บอกปุ่ม เพิ่ม กรณีกรอก Email ของสมาชิกที่ต้องการให้รับข่าวสาร
เรียบร้อย
6. เมื่อหน้าจอแสดงผลดังภาพข้างล่างให้ทำการกดตกลง ตามคำสั่งหมายเลข 1
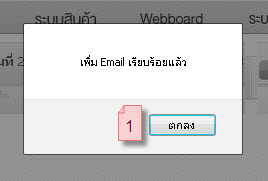
หมายเลข 1 คือ ตำแหน่งบอก บอกปุ่ม ตกลง เมื่อเพิ่ม Email เรียบร้อยแล้ว
ตัวอย่างการแสดงผล การเพิ่ม Email คำสั่ง Newsletter ดังภาพ
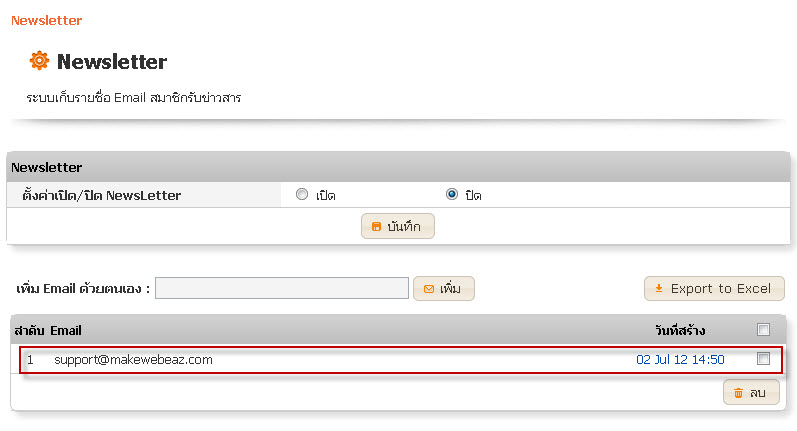
การลบ Email ด้วยตัวเอง ในคำสั่ง Newsletter
สามารถลบรายชื่อ Email ให้สมาชิกรับข่าวสารได้
วิธีการลบ Email ด้วยตัวเอง ในคำสั่ง Newsletter
1. Log in เข้าสู่ระบบหลังบ้านของเว็บไซต์ของท่าน
2. เลือกไปที่เมนู ระบบอื่นๆ เลือกคำสั่ง Newsletter
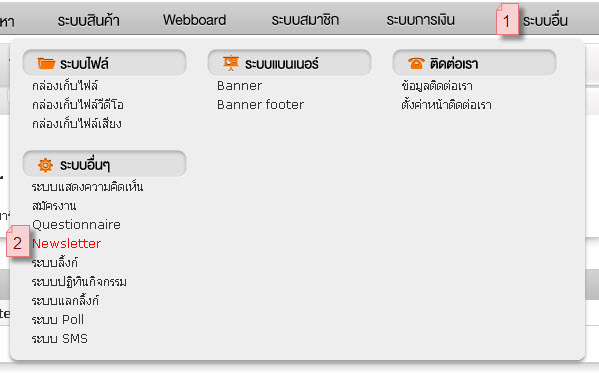
หมายเลข 1 คือ ตำแหน่งบอกเมนูระบบอื่นๆ เมื่อทำการคลิกที่เมนูนี้ ระบบจะแสดงเมนูย่อยที่เกี่ยวข้องกับระบบอื่นๆ ทั้งหมด
หมายเลข 2 คือ ตำแหน่งบอกคำสั่งระบบ Newsletter เพื่อเข้าไปลบรายชื่อ Email ด้วยตัวเอง
3. เมื่อหน้าจอแสดงผลหน้า Newsletter ให้เลื่อนหน้าจอไปที่กล่องข้อความตรงคำสั่ง ลำดับ Email และ
ทำการเลือกเครื่องหมายถูกในกรอบสีแดง ตรงตำแหน่งหมายเลข 1 เพื่อ ลบ Email ด้วยตัวเอง
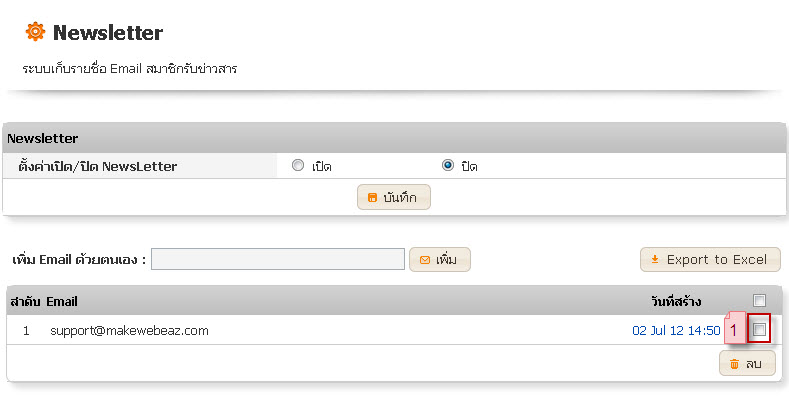
หมายเลข 1 คือ ตำแหน่งบอก บอกเครื่องหมายถูกที่ต้องลบ Email ด้วยตัวเอง
4. ทำการกดคำสั่งลบ ตามคำสั่งหมายเลข 1

หมายเลข 1 คือ ตำแหน่งบอก บอกปุ่ม ลบ กรณีเลือก Email ที่ต้องการลบเรียบร้อย
5. ทำการเลือกคำสั่งตกลง เพื่อยืนยันการลบ Email
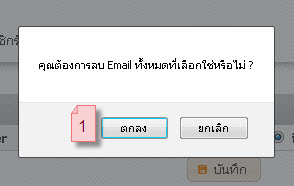
หมายเลข 1 คือ ตำแหน่งบอก ปุ่มตกลง กรณีเลือกลบ Email
ตัวอย่างการแสดงผล การลบ Email ด้วยตัวเอง ดังภาพ
วิธีการลบ Export to Email ด้วยตัวเอง ในคำสั่ง Newsletter
1. คุณสามารถทำการ Export to Email ในคำสั่ง Newsletter ได้ดังนี้
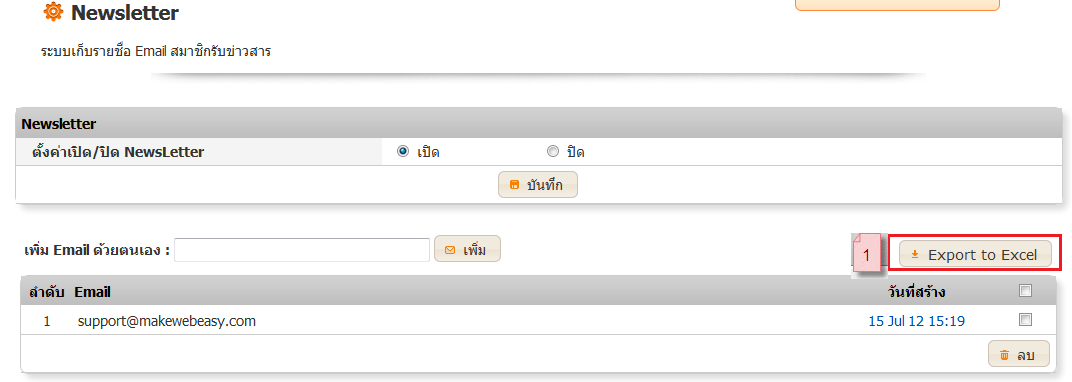
หมายเลข 1 คือ ตำแหน่งบอก คำสั่ง Export to Email
2. สามารถทำการเลือก เปิด หรือ บันทึกรายงาน เพื่อทำการเก็บข้อมูล
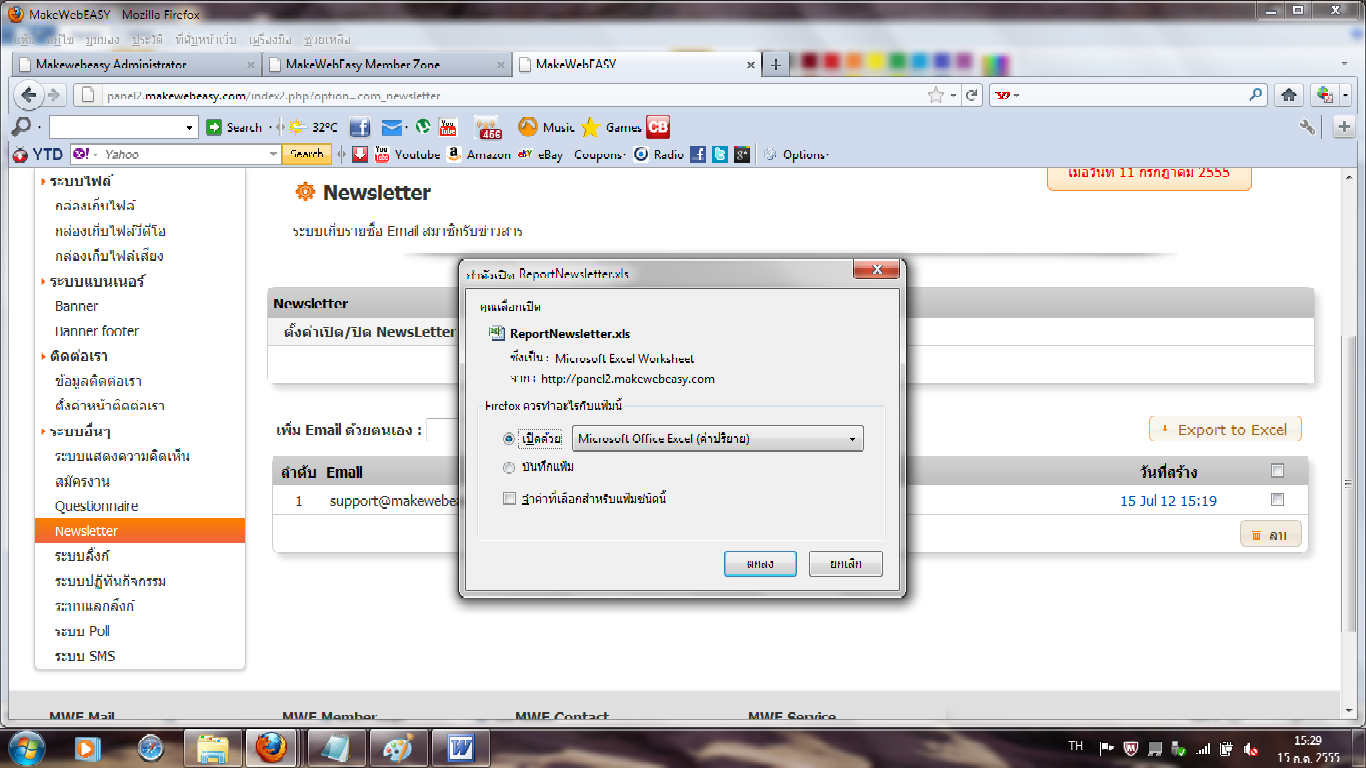
ตัวอย่างการ Export file ของคำสั่ง Export to Email
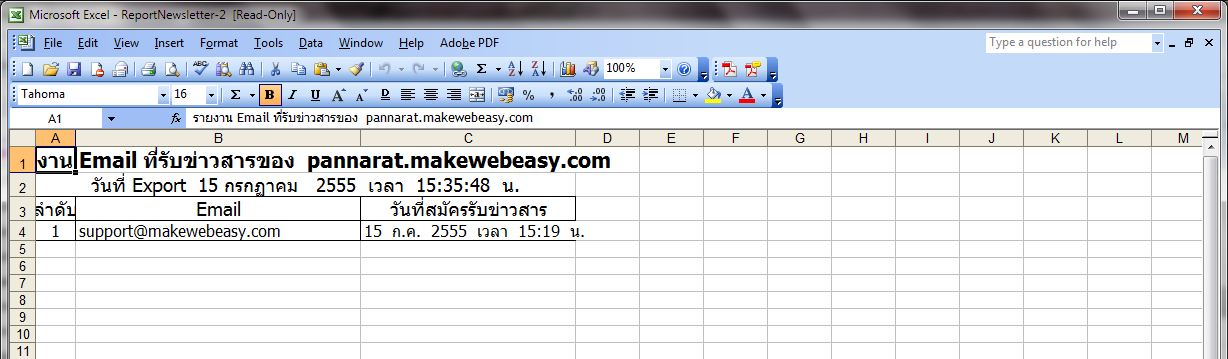
|

