กล่องเก็บไฟล์ คือ ส่วนที่สามารถเข้ามาสร้าง Folder สำหรับใช้เก็บไฟล์ (*.gif,*.jpg,*.swf,*.pdf,*.doc,*.xls,*.ppt)
วิธีการสร้าง Folder ในกล่องเก็บไฟล์
1. Log in เข้าสู่ระบบหลังบ้านของเว็บไซต์ของท่าน
2. เลือกไปที่เมนู ระบบอื่นๆ เลือกคำสั่ง กล่องเก็บไฟล์
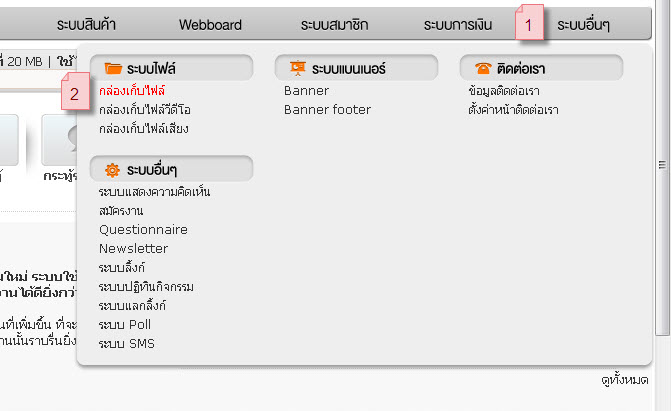
หมายเลข 1 คือ ตำแหน่งบอกเมนูระบบอื่นๆ เมื่อทำการคลิกที่เมนูนี้ ระบบจะแสดงเมนูย่อย
ที่เกี่ยวข้องกับระบบอื่นๆ ทั้งหมด
หมายเลข 2 คือ ตำแหน่งบอกคำสั่งกล่องเก็บไฟล์ เพื่อเข้าไปจัดการกับไฟล์ต่างๆ
ที่อยู่ในกล่องเก็บไฟล์
3. เมื่อหน้าจอแสดงผลหน้า กล่องเก็บไฟล์ ให้เลื่อนหน้าจอไปในตำแหน่งที่แสดง คำสั่ง สร้าง Folder ใหม่
แล้วกรอกชื่อ Folder ที่เราต้องการสร้างใหม่ในกล่องข้อความตรงหมายเลขที่ 1 และทำการกดสร้างโฟลเดอร์ ตามคำสั่งหมายเลข 2
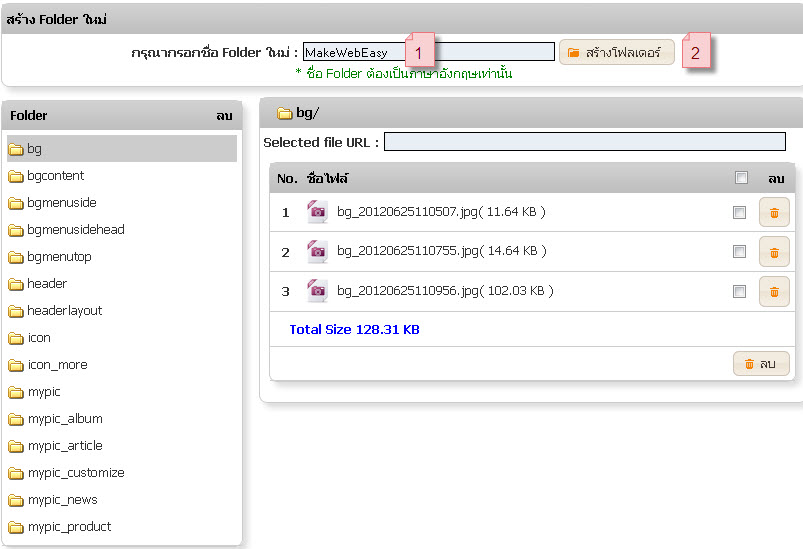
หมายเลข 1 คือ ตำแหน่งบอก กล่องข้อความที่ให้กรอกชื่อ Folder ใหม่ที่ต้องการสร้าง
หมายเลข 2 คือ ตำแหน่งบอก บอกปุ่มสร้างโฟลเดอร์ใหม่ กรณีเมื่อทำการตั้งชื่อ Folder
ใหม่ตามต้องการเรียบร้อย
ตัวอย่างการแสดงผล Folder ที่เราสร้าง ดังภาพ
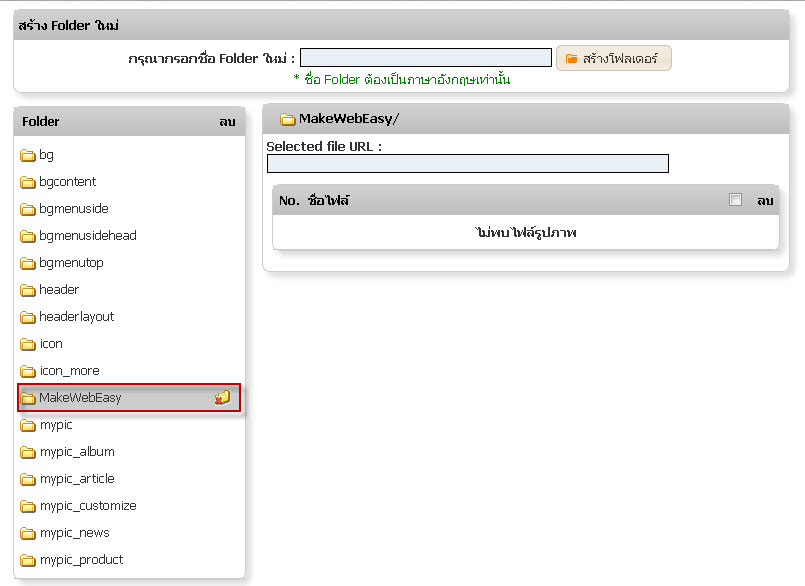
4. Folder ทั้งหมด เป็นส่วนที่จัดเก็บ (*.gif,*.jpg,*.swf,*.pdf,*.doc,*.xls,*.ppt) ในเว็บไซต์
เราสามารถทำการดึงข้อมูลได้จากในส่วนนี้
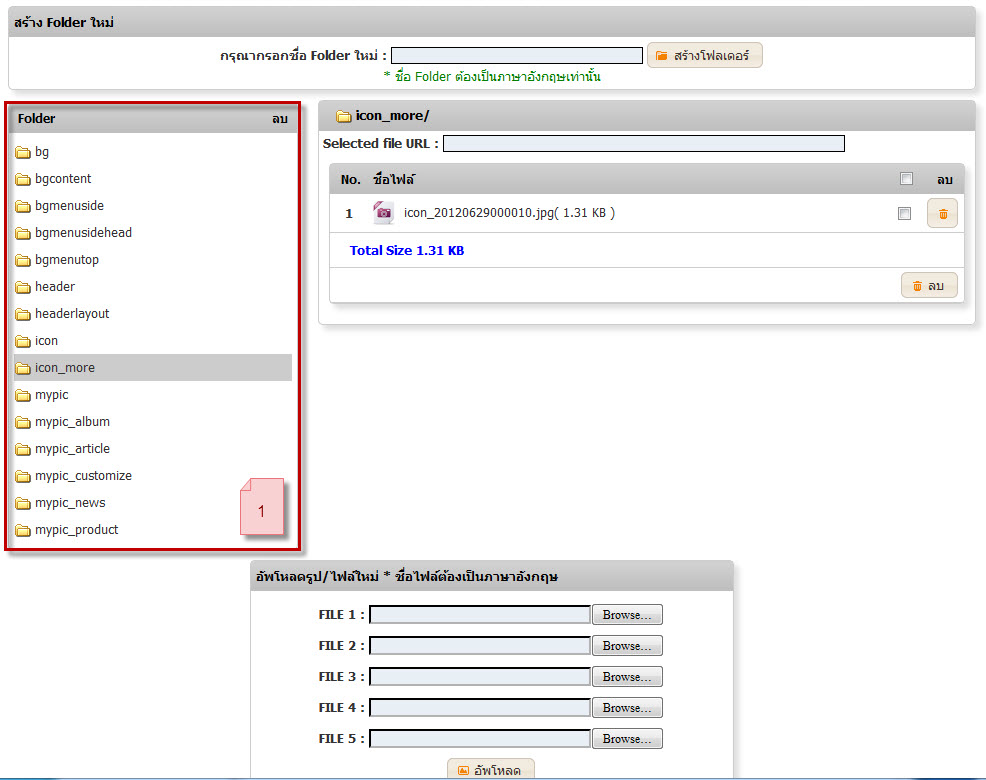
หมายเลข 1 คือ ตำแหน่งบอกกล่องข้อความที่ให้กรอกชื่อ Folder ทั้งหมด
5. เมื่อทำการคลิกที่ไฟท์รูปภาพแต่ละอัน จะปรากฏ URL ที่ช่อง Selected file URL เพื่อนำไปใช้ในการลิ้งค์ ในระบบต่างๆ
.jpg)
หมายเลข 1 คือ ตำแหน่งบอก ช่อง Selected file URL
6. เมื่อหน้าจอแสดงผลหน้า กล่องเก็บไฟล์ ให้เลื่อนหน้าจอไปในตำแหน่งที่แสดง
คำสั่ง Folder แล้วเลือก Folder ที่เราต้องการเก็บรูปและไฟล์ใหม่ ตรงหมายเลขที่ 1
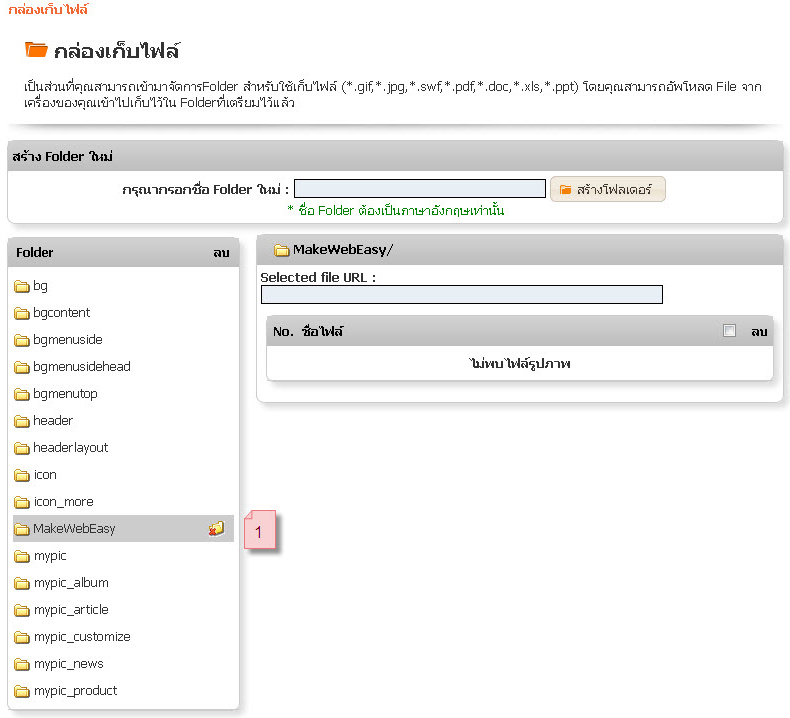
หมายเลข 1 คือ ตำแหน่งบอก คำสั่ง Folder ที่ต้องการเก็บรูปและไฟล์
7. ให้เลื่อนหน้าจอไปในตำแหน่งที่แสดง คำสั่ง อัพโหลดรูป / ไฟล์ใหม่ * ชื่อเป็นภาษาอังกฤษเท่านั้น
แล้วและทำการกดเรียกดู ตามคำสั่งหมายเลข 1
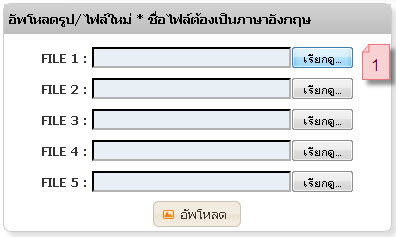
หมายเลข 1 คือ ตำแหน่งบอก บอกปุ่มเรียกดู กรณีเมื่อทำการเลือก Folder ที่เราต้องการเก็บรูป
และไฟล์ เรียบร้อย
8. เมื่อหน้าจอแสดงผลหน้าตำแหน่งที่เก็บรูปและไฟล์ ให้เลือกรูปและไฟล์
ที่ต้องการอัพโหลดตรงหมายเลขที่ 1 และกด Open ตามคำสั่งหมายเลข 2
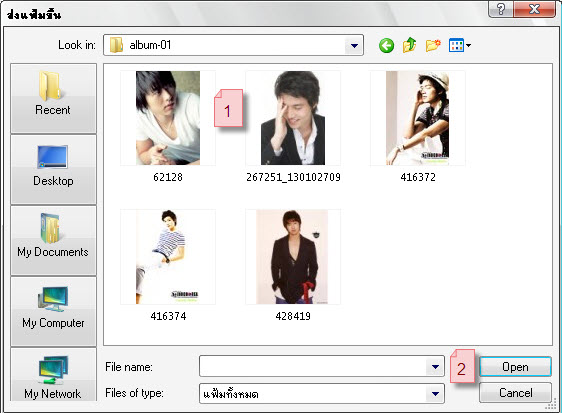
หมายเลข 1 คือ ตำแหน่งบอก รูปและไฟล์ที่ต้องการอัพโหลด
หมายเลข 2 คือ ตำแหน่งบอก บอกปุ่ม Open กรณีเลือกรูปหรือไฟล์ที่ต้องการอัพโหลดเรียบร้อย
9. ทำการกดอัพโหลด ตามคำสั่งหมายเลข 1
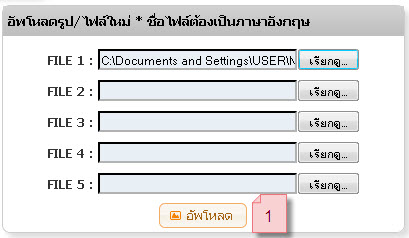
หมายเลข 1 คือ ตำแหน่งบอกปุ่มอัพโหลด เพื่ออัพโหลดรูปและไฟล์ที่ต้องการ
ตัวอย่างการแสดงผล การอัพโหลดรูป / ไฟล์ใหม่ ดังภาพ
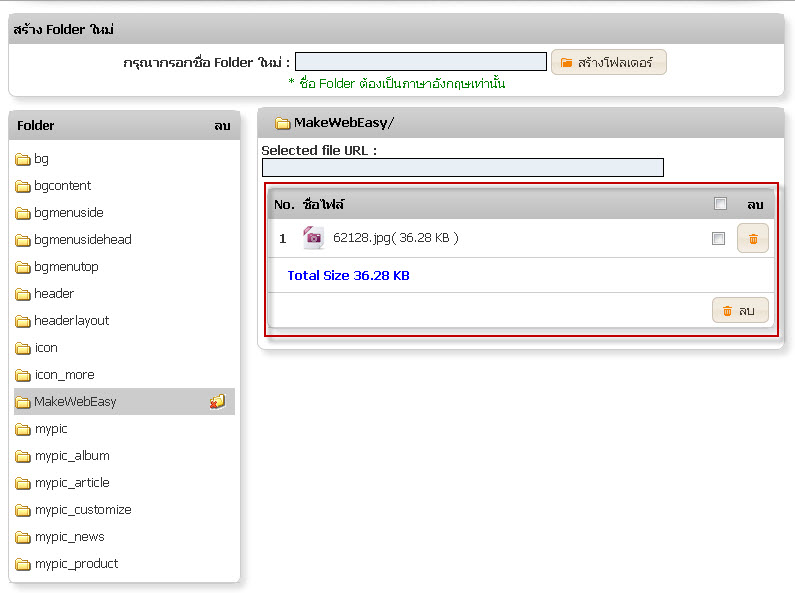
|

