วิธีใช้งานเว็บเมล์ เมนู Options
สำหรับผู้ใช้ที่ทำการตั้งค่าอีเมล์ จากระบบสมาชิกเว็บไซต์ MakeWebEasy.com เรียบร้อยแล้ว สามารถใช้งานในส่วนของ Web mail ของท่านเพื่อทำการ ตั้งค่าต่างๆใน Options ได้
วิธีการใช้ เมนู Options ของระบบเว็บเมล์
1. เลือก Options ดังรูปในกรอบสีแดง เพื่อเข้าสู่หน้า ตั้งค่าOptions
.jpg)
2. เลือกแก้ไขการตั้งค่าในส่วนต่างๆตามต้องการ
.png)
ดูการใช้งานเมนู Options ที่อยู่ในระบบการใช้ Web Mail ดังนี้
วิธีใช้งานเว็บเมล์ เมนู Options ตั้งค่า Personal Information
สำหรับผู้ใช้ที่ทำการตั้งค่าอีเมล์ จากระบบสมาชิกเว็บไซต์ MakeWebEasy.com เรียบร้อยแล้ว สามารถใช้งานในส่วนของ Web mail ของท่านเพื่อทำการ ตั้งค่า Personal Information ในส่วนของ Option ได้
วิธีการใช้ เมนู Option ตั้งค่า Personal Information ของระบบเว็บเมล์
1. เลือก Personal Information ในหน้า Option ดังรูปในกรอบสีแดง
.png)
หมายเลข 1 คือ ตั้งค่า Personal Information
2. หน้าจอแสดง หน้า Options – Personal Information เพื่อตั้งค่าต่างๆ
- Name and Addres Options กรอกชื่อเต็ม ตามคำสั่งหมายเลข 1 กรอกที่อยู่อีเมล์ ตามคำสั่งหมายเลข 2 กรอกอีเมล์ตอบกลับ ตามคำสั่งหมายเลข 3 ช่องเขียนข้อความท้ายเมล์ ตามคำสั่งหมายเลข 4 เลือกแก้ไข – เพิ่มเติม ข้อมูลส่วนตัว ตามคำสั่งหมายเลข 5
- Timezone options เลือกโซนเวลาประเทศ ตามคำสั่งหมายเลข 6
- Reply Citation Options เลือกรูปแบบการเรียบเรียงการตอบกลับ ตามคำสั่งหมายเลข 7 เลือกจุดเริ่มการเรียบเรียงข้อมูลอ้างอิง ตามคำสั่งหมายเลข 8 เลือกจุดจบการเรียบเรียงข้อมูล ตามคำสั่งหมายเลข 9
- Signature Options เลือกใช้ / ไม่ใช้ข้อความท้ายเมล์ (Signature) ตามหมายเลข 10 เลือกใช้ / ไม่ใช้ -- นำหน้าข้อความท้ายเมล์
.png)
หมายเลข 1 คือ ชื่อเต็ม
หมายเลข 2 คือ ที่อยู่อีเมล์
หมายเลข 3 คือ กรอกอีเมล์ที่ต้องการตอบกลับ
หมายเลข 4 คือ ช่องเขียนข้อความท้ายเมล์ (Signature)
หมายเลข 5 คือ แก้ไข – เพิ่มเติมข้อมูลส่วนตัว
หมายเลข 6 คือ เลือกโซนเวลา
หมายเลข 7 คือ รูปแบบเรียบเรียงการตอบกลับ
หมายเลข 8 คือ จุดเริ่มการเรียบเรียงข้อมูลอ้างอิง
หมายเลข 9 คือ จุดจบการเรียบเรียงข้อมูลอ้างอิง
หมายเลข 10 คือ การใช้ข้อความท้ายเมล์ (Signature)
หมายเลข 11 คือ การใช้ -- นำหน้าข้อความท้ายเมล์
หมายเลข 12 คือ ตำแหน่งปุ่ม ส่ง
3. หน้าจอแสดงหน้าแก้ไข – เพิ่มเติม ข้อมูลส่วนตัว เมื่อกดตามคำสั่ง Edit Advances Identitie
- Default Identity แก้ไขชื่อเต็ม แก้ไขที่อยู่อีเมล์ แก้ไขการตอบกลับ แก้ไขข้อความท้ายเมล์ กดบันทึก และอัพเดทข้อมูลที่แก้ไขเรียบร้อยแล้ว
- Add a New Identity เพิ่มเติมชื่อ เพิ่มเติมที่อยู่อีเมล์ เพิ่มเติมการตอบกลับ เพิ่มเติมข้อควมท้ายเมล์ กดปุ่มบันทึก และอัพเดทข้อมูลที่เพิ่มเติมเรียบร้อยแล้ว
.png)
หมายเลข 1 คือ แก้ไขชื่อเต็ม
หมายเลข 2 คือ แก้ไขที่อยู่อีเมล์
หมายเลข 3 คือ แก้ไขการตอบกลับ
หมายเลข 4 คือ แก้ไขข้อความท้ายเมล์(Signature)
หมายเลข 5 คือ ตำแหน่งปุ่ม บันทึก / อัพเดทข้อมูลหลังแก้ไข
หมายเลข 6 คือ เพิ่มเติมชื่อเต็ม
หมายเลข 7 คือ เพิ่มเติมที่อยู่อีเมล์
หมายเลข 8 คือ เพิ่มเติมการตอบกลับ
หมายเลข 9 คือ เพิ่มเติมข้อความท้ายเมล์ (Signature)
หมายเลข 10 คือ ตำแหนงปุ่ม บันทึก / อัพเดทข้อมูลหลังเพิ่มเติม
วิธีใช้งานเว็บเมล์ เมนู Options ตั้งค่า Display Preferences
สำหรับผู้ใช้ที่ทำการตั้งค่าอีเมล์ จากระบบสมาชิกเว็บไซต์ MakeWebEasy.com เรียบร้อยแล้ว สามารถใช้งานในส่วนของ Web mail ของท่านเพื่อทำการ ตั้งค่า Display Preferences ในส่วนของ Options ได้
วิธีการใช้ เมนู Options ตั้งค่า Display Preferences ของระบบเว็บเมล์
1. เลือก Display Preferences ในหน้า Options ดังรูปในกรอบสีแดง
.png)
หมายเลข 1 คือ ตั้งค่า Display Preferences
2. หน้าจอแสดง หน้า Options – Display Preferences เพื่อตั้งค่าต่างๆ
- General Display Optiions จัดการการแสดงผลทั่วไป เลือกธีม เลือกรูปแบบตัวอกษร เลือกภาษา และกำหนดการใช้ Javascript
- Mailbox Display Options จัดการการแสดงผล Mailbox กำหนดจำนวนข้อความที่จะแสดงบนหน้าเพจ เลือกใช้ / ไม่ใช้การใส่สีสลับบรรทัด เพื่อที่จะไม่สับสนหากมีข้อความอยู่จำนวนมาก เลือกใช้ / ไม่ใช้เลือกเลขหน้าเพจ กำหนดจำนวนสูงสุดของหน้าเพจที่แสดง เลือกแสดง / ไม่แสดงวัน / เดือน / ปีอย่างสม่ำเสมอ กำหนดระยะของรูปแบบ และพื้นที่ (0 ถึง เต็ม) กำหนดระยะหัวเรื่องของพื้นที่ (0 ถึง เต็ม) เลือกใช้ / ไม่ใช้การแสดงข้อความตัวอย่าง เลือกใช้ / ไม่ใช้แบ่งการแสดงข้อความตัวอย่างในแนวตั้ง กำหนดขนาดการแสดงข้อความตัวอย่าง เลือกใช้ /ไม่ใช้การ Refresh รายการข้อความ เมื่อใช้งานการแสดงตัอวย่าง
- Message Display and Composition จัดการการแสดงผลข้อความ และส่วนประกอบอื่นๆ กำหนดจุดที่จะทำการตัดข้อความ กำหนดความกว้างของหน้าจอแก้ไข กำหนดความสูงของหน้าจอการแก้ไข กำหนดตำแหน่งของปุ่มเวลาที่กำลังเขียน กำหนดรูปแบบการแสดง Addressbook เลือกใช้ / ไม่ใช้การแสดงค่าดั้งเดิมของ HTML version เลือกใช้ / ไม่ใช้การแนบไฟล์เพื่อส่งต่อ เลือกใช้ / ไม่ใช้การรวมรายชือเมล์ช่อง Ccs เมื่อส่งต่อข้อความ เลือกใช้ / ไม่ใช้รวมอีเมล์ของเราในช่อง Cc เมื่อต้องการตอบกลับทั้งหมด เลือกแสดง / ไม่แสดงชื่อผู้ส่งเมล์ เลือกแสดง / ไม่แสดงภาพที่แนบลงในข้อความ เลือกใช้ / ไม่ใช้งานปริ้นเตอร์ที่เป็นมิตรกับการทำความสะอาดจอแสดงผล เลือกใช้ / ไม่ใช้งานการประกาศจัดส่งไปรษณีย์ เลือกใช้ / ไม่ใช้การเขียนข้อความในหน้าต่างใหม่ กำหนดความกว้างของหน้าต่างเขียนข้อความ กำหนดความสูงของหน้าต่างเขียนข้อความ เลือกใช้ / ไม่ใช้การย่อข้อความหลังเมล์ก่อนการตอบกลับ / และส่งต่อ กำหนดรูปแบบนำหน้าข้อความดั้งเดิม เมื่อมีการตอบกลับ กำหนดตำแหน่งลูกศรเหมือนตอบกลับ เลือกใช้ / ไม่ใช้เรียบเรียงวันที่ตอบกลับ เลือกใช้ / ไม่ใช้การเรียงหัวข้อ โดยอ้างอิงจาก Header เลือกแสดง / ไม่แสดงชื่อผู้ใช้ใต้รายการแฟ้ม เลือกแสดง / ไม่แสดงที่อยู่ IP ใต้รายการแฟ้ม เลือดแสดง / ไม่แสดง Hostname ใต้รายการแฟ้ม ติ้กช่องยืนยันที่อยู่ เมื่อต้องการยืนยัน Address Book
- Small Calendar Options จัดการปฏิทินขนาดเล็ก เลือกใช้ / ไม่ใช้ปฏิทินขนาดเล็กที่บารข้างซ้าย กำหนดขนาดของปฏิทิน
- จัดการ ลบ / ย้าย/ ปุ่ม Next เลือกรูปแบบการตั้งค่าอีเมล์ดั้งเดิม และส่วนอื่นๆ เลือกใช้ / ไม่ใช้การตอบกลับเป็น HTML เท่านั้นเมื่อใช้งานรูปแบบของ HTML เลือกอนุญาต / ไม่อนุญาตการดูรูปภาพที่ไม่ปลอดภัยใน HTML เท่านั้นเมือดูรูปภาพที่ไม่ปลอดภัย
- To-Do Options จัดการรายการที่ต้องทำ เลือกแสดง / ไม่แสดง รายการที่ต้องทำใต้รายการแฟ้ม เลือกใ / ไม่ใช้การเน้นงานที่ยังค้างชำระที่เข้าสู่ระบบ เลือกใช้ / ไม่ใช้การลำดับความสำคัญของรายการสิ่งที่ต้องทำ เลือกสีลำดับ 1 – 10
กด ส่ง เมื่อจัดการส่วนต่างๆเรียบร้อยแล้ว
.png)
หมายเลข 1 คือ General Display Options
หมายเลข 2 คือ Mailbox Display Options
หมายเลข 3 คือ Message Display and Composition
หมายเลข 4 คือ Small Calendar Options
หมายเลข 5 คือ จัดการรูปแบบของปุ่ม และการใช้รูปแบบ HTML
หมายเลข 6 คือ To-Do Options
หมายเลข 7 คือ ตำแหน่งปุ่ม ส่ง
การทำสีพื้นหลังข้อความ เมนู Options
ข้อความที่กำหนด, ข้อความที่ป้อนเข้ามา จะมีสีพื้นหลังที่แตกต่างกันในข้อความแต่ละบรรทัด ซึ่งจะช่วยให้อ่านข้อความได้ง่ายขึ้น โดยเฉพาะรายการเมลล์
วิธีการทำสีพื้นหลังข้อความ เมนู Options
1. เลือก Message Highlighting ตรงตำแหน่งหมายเลข 1 เพื่อทำสีพื้นหลังข้อความ
.png)
หมายเลข 1 คือ ตำแหน่งบอกคำสั่ง Message Highlighting เพื่อเข้าไปทำสีพื้นหลังข้อความ
2. คลิก New ตรงตำแหน่งหมายเลข 1 เพื่อเพิ่มข้อความที่ทำสีพื้นหลัง
.jpg)
หมายเลข 1 คือ ตำแหน่งบอกคำสั่ง New เพื่อเพิ่มข้อความที่ทำสีพื้นหลัง
3. กรอกชื่อ ข้อความที่ต้องการทำสีพื้นหลัง ลงกล่องข้อความหมายเลข 1 เลือกสีที่ต้องการทำพื้นหลัง โดยเลือกสีที่มีอยู่แล้วเป็นชื่อสี ตรงตำแหน่งหมายเลข 2 หรือเลือกกำหนดสีขึ้นมาเองโดยการกรอกรหัสลงใน กล่องข้อความหมายเลข 3 เลือกหัวข้อเมลที่ต้องการลงสีพื้นหลังข้อความ ตรงตำแหน่งหมายเลข 4 และ กรอกชื่อหัวข้อเมล์ลงในกล่องข้อความ หมายเลข 5
.jpg)
หมายเลข 1 คือ ตำแหน่งบอก กล่องข้อความ Identifying name
หมายเลข 2 คือ ตำแหน่งบอก ตัวเลือก Colour สีที่มีอยู่แล้ว
หมายเลข 3 คือ ตำแหน่งบอก กล่องข้อความ Colour ที่ต้องกรอกรหัสสี
หมายเลข 4 คือ ตำแหน่งบอก ตัวเลือก ประเภทของหัวข้อของเมล
หมายเลข 5 คือ ตำแหน่งบอก กล่องข้อความ Matches
4. ทำการกด Submit ตามคำสั่งหมายเลข 1
.jpg)
หมายเลข 1 คือ ตำแหน่งบอก บอกปุ่ม Submit กรณีกรอกข้อมูล Message Highlighting เรียบร้อย
ตัวอย่างการแสดงผล การทำสีพื้นหลังข้อความ เมนู Option ดังภาพ
.jpg)
วิธีการแก้ไขสีพื้นหลังข้อความ เมนู Options
1. เลือก Message Highlighting ตรงตำแหน่งหมายเลข 1 เพื่อแก้ไขสีพื้นหลังข้อความ
.png)
หมายเลข 1 คือ ตำแหน่งบอกคำสั่ง Message Highlighting เพื่อเข้าไปแก้ไขสีพื้นหลังข้อความ
2. คลิก Edit ตรงตำแหน่งหมายเลข 1 เพื่อแก้ไขข้อความที่ทำสีพื้นหลัง
.jpg)
หมายเลข 1 คือ ตำแหน่งบอกคำสั่ง New เพื่อแก้ไขข้อความที่ทำสีพื้นหลัง
4. แก้ไขชื่อ ข้อความที่ต้องการทำสีพื้นหลัง ลงกล่องข้อความหมายเลข 1 เลือกเปลี่ยนสีที่ต้องการทำพื้นหลัง โดยเลือกสีที่มีอยู่แล้วเป็นชื่อสี ตรงตำแหน่งหมายเลข 2 หรือเลือกกำหนดสีขึ้นมาเองโดยการกรอกรหัสลงใน กล่องข้อความหมายเลข 3 เลือกเปลี่ยนหัวข้อเมลที่ต้องการลงสีพื้นหลังข้อความ ตรงตำแหน่งหมายเลข 4 และ แก้ไขชื่อหัวข้อเมล์ลงในกล่องข้อความ หมายเลข 5
.jpg)
หมายเลข 1 คือ ตำแหน่งบอก กล่องข้อความ Identifying name
หมายเลข 2 คือ ตำแหน่งบอก ตัวเลือก Colour สีที่มีอยู่แล้ว
หมายเลข 3 คือ ตำแหน่งบอก กล่องข้อความ Colour ที่ต้องกรอกรหัสสี
หมายเลข 4 คือ ตำแหน่งบอก ตัวเลือก ประเภทของหัวข้อของเมล์
หมายเลข 5 คือ ตำแหน่งบอก กล่องข้อความ Matches
5. ทำการกด Submit ตามคำสั่งหมายเลข 1
.jpg)
หมายเลข 1 คือ ตำแหน่งบอก บอกปุ่ม Submit กรณีแก้ไขข้อมูล Message Highlighting เรียบร้อย
ตัวอย่างการแสดงผล การแก้ไขสีพื้นหลังข้อความ เมนู Option ดังภาพ
.jpg)
วิธีการลบสีพื้นหลังข้อความ เมนู Options
1. เลือก Message Highlighting ตรงตำแหน่งหมายเลข 1 เพื่อลบสีพื้นหลังข้อความ
.png)
หมายเลข 1 คือ ตำแหน่งบอกคำสั่ง Message Highlighting เพื่อเข้าไปแก้ไขสีพื้นหลังข้อความ
2. คลิก Delete ตรงตำแหน่งหมายเลข 1 เพื่อลบข้อความที่ทำสีพื้นหลัง
.jpg)
หมายเลข 1 คือ ตำแหน่งบอกคำสั่ง Delete เพื่อแก้ไขข้อความที่ทำสีพื้นหลัง
ตัวอย่างการแสดงผล กาลบสีพื้นหลังข้อความ เมนู Option ดังภาพ
.jpg)
วิธีใช้งานเว็บเมล์ เมนู Options ตั้งค่า Folders Preferences
สำหรับผู้ใช้ที่ทำการตั้งค่าอีเมล์ จากระบบสมาชิกเว็บไซต์ MakeWebEasy.com เรียบร้อยแล้ว สามารถใช้งานในส่วนของ Web mail ของท่านเพื่อทำการ ตั้งค่า Folders Preferences ในส่วนของ Option ได้
วิธีการใช้ เมนู Options ตั้งค่า Folders Preferences ของระบบเว็บเมล์
1. เลือก Folders Preferences ในหน้า Option ดังรูปในกรอบสีแดง
.png)
หมายเลข 1 คือ ตั้งค่า Folders Preferences
2. หน้าจอแสดง หน้า Options – Folders Preferences
- Special Folder Options เลือก Trash Folder เลือก Draft Folder เลือก Sent Folder
- Folder List Options เลือกตำแหน่งที่รายการแฟ้มแสดง กำหนดความกว้างของรายการแฟ้ม กำหนดเวลาที่จะ Refresh รายการแฟ้ม เลือกแฟ้มที่ต้องการใช้การแจ้งเตือน ข้อความที่ยังไม่ได้อ่าน เลือกใช้ / ไม่ใช้คำสั่งยุบแฟ้ม เลือกใช้ / ไม่ใช้การแจ้งข้อความที่ยังไม่ได้อ่าน เลือกแสดง / ไม่แสดงนาฬิกาที่แผงจัดการแฟ้ม กำหนดรูปแบบการนับชั่วโมง กำหนดการค้นหา Memory
- Folder Selecton Options เลือกรูปแบบการแสดงแฟ้ม
กดไปที่ส่งเมื่อตั้งค่าเรียบร้อยแล้ว
.png)
หมายเลข 1 คือ Special Folder Options
หมายเลข 2 คือ Folder List Options
หมายเลข 3 คือ Folder Selection Options
หมายเลข 4 คือ ตำแหน่งปุ่ม ส่ง
วิธีใช้งานเมนู Options คำสั่ง Index Order
Index Order คือ คำสั่งเพื่อจัดเรียงคอลัมน์ที่อยู่ใน Message Index คุณสามารถเพิ่มลบและย้ายคอลัมน์ที่มีการปรับแต่งให้เหมาะสมกับความต้องการ ของคุณ
วิธีใช้งานเมนู Options คำสั่ง Index Order
1. เมื่อเข้าสู่ หน้าOption แล้ว ให้คลิกเลือกตำแหน่งหมายเลข1
.png)
หมายเลข 1 คือ ตำแหน่งบอก บอกคำสั่งคลิกเพื่อเข้าสู่หน้า Index Order เพื่อจัดเรียงคอลัมน์ใน
Message Index
2. เมื่อเข้ามายัง หน้าคำสั่ง Index Order แล้ว จะมีให้ตั้งค่าคอลัมน์ของ Message Index หัวข้อที่อยู่บนจะเป็นหัวข้อที่มาก่อน สามารถเลื่อนหัวข้อนั้นๆมาไว้ข้างบนได้ที่ตำแหน่งหมายเลข1 เลื่อนหัวข้อนั้นๆมาไว้ข้างล่างได้ที่ตำแหน่งหมายเลข2 ลบหัวข้อนั้นๆได้ที่ตำแหน่งหมายเลข3 ดูชื่อหัวข้อนั้นๆได้ที่ตำแหน่งหมายเลข4 สามารถ Add หัวข้อใหม่เทื่อคลิกปุ่มที่ตำแหน่งหมายเลข5 และย้อนกลับไปยังหน้า Option ได้ที่ตำแหน่งหมายเลข6
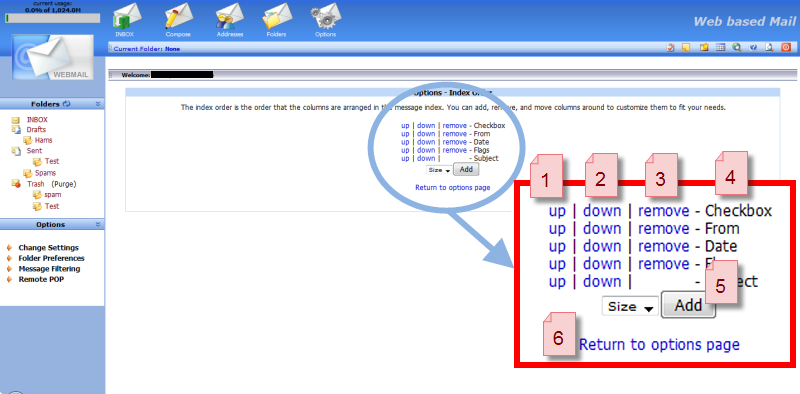
หมายเลข 1 คือ ตำแหน่งบอก บอกคำสั่งคลิกเพื่อเลื่อนหัวข้อนั้นๆขึ้นข้างบน หรืออยู่ข้างหน้าในการแสดงผล
หมายเลข 2 คือ ตำแหน่งบอก บอกคำสั่งคลิกเพื่อเลื่อนหัวข้อนั้นๆลงข้างล่าง หรืออยู่ข้างหลังในการแสดงผล
หมายเลข 3 คือ ตำแหน่งบอก บอกคำสั่งคลิกเพื่อลบหัวข้อนั้นๆออกจากคอลัมน์
หมายเลข 4 คือ ตำแหน่งบอก บอกชื่อหัวข้อในคอลัมน์ Message Index
หมายเลข 5 คือ ตำแหน่งบอก บอกคำสั่งคลิกเพื่อเพิ่มหัวข้อที่เลือกเข้าสู่ในคอลัมน์ Message Index
หมายเลข 6 คือ ตำแหน่งบอก บอกคำสั่งคลิกเพื่อกลับไปยังหน้า Option
ตัวอย่างการแสดงผลก่อนการเปลี่ยนแปลง
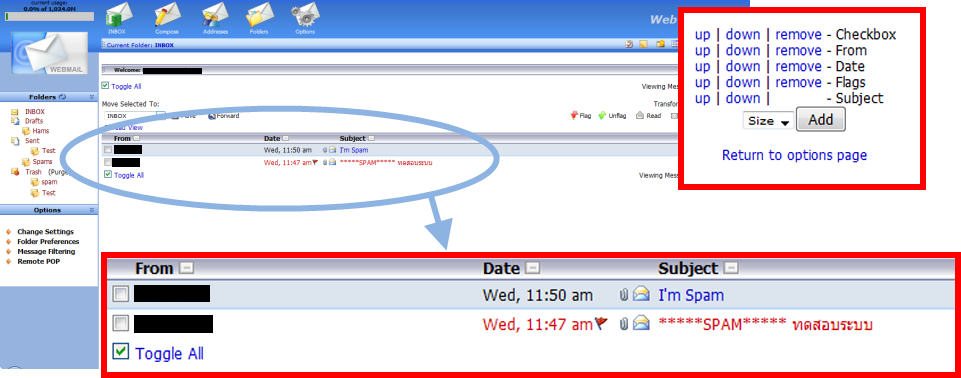 ตัวอย่างการแสดงผลหลังการเปลี่ยนแปลง
ตัวอย่างการแสดงผลหลังการเปลี่ยนแปลง
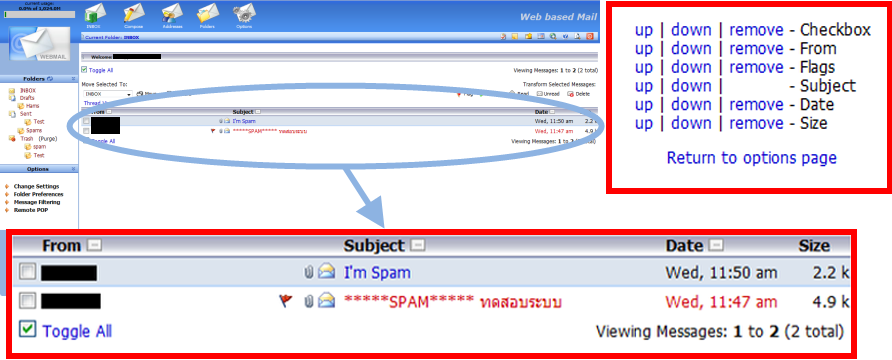
วิธีใช้งานเว็บเมล์ เมนู Options ตั้งค่า Message Filters
สำหรับผู้ใช้ที่ทำการตั้งค่าอีเมล์ จากระบบสมาชิกเว็บไซต์ MakeWebEasy.com เรียบร้อยแล้ว สามารถใช้งานในส่วนของ Web mail ของท่านเพื่อทำการ ตั้งค่า Message Filters ในส่วนของ Option ได้
วิธีการใช้ เมนู Options ตั้งค่า Message Filters ของระบบเว็บเมล์
1. เลือก Message Filters ในหน้า Option ดังรูปในกรอบสีแดง
.png)
หมายเลข 1 คือ ตั้งค่า Message Filters
2. หน้าจอแสดง หน้า Options – Message Filters เลือกแฟ้มที่ต้องการสแกน กดปุ่ม Save เพื่อบันทึกการตั้งค่า
กดไปที่ New เมื่อต้องการสร้างแฟ้มที่ต้องการแสดงใหม่ ตามคำสั่งหมายเลข 2 เมื่อตั้งค่าทุกอย่างเรียบร้อยแล้ว กด Done
.png)
หมายเลข 1 คือ เลือกแฟ้ม และกด Save
หมายเลข 2 คือ ตำแหน่งปุ่ม New
หมายเลข 3 คือ ตำแหน่งปุ่ม Done
ตัวอย่างหลังเลือกแฟ้มที่ต้องการสแกน และกดบันทึกแล้ว
.png)
หมายเลข 1 คือ บันทึกรูปแบบการสแกนแล้ว
3. เลือกการ Match ตามหมายเลข 1 กรอกรายละเอียดประกอบ ตามคำสั่งหมายเลข 2 เลือกจุดหมายที่ต้องการย้าย ตามำสั่งหมายเลข 3 กดปุ่ม ส่ง ตามคำสั่งหมายเลข 4
.png)
หมายเลข 1 คือ เลือก Match
หมายเลข 2 คือ รายละเอียดประกอบ
หมายเลข 3 คือ จุดหมายที่ต้องการย้าย
หมายเลข 4 คือ ตำแหน่งปุ่ม ส่ง
วิธีใช้งานเมนู Option คำสั่ง SPAM Filters
SPAM Filters คือ การกรองสแปม ช่วยให้คุณสามารถเลือกจากบัญชีดำต่างๆที่ใช้ในการตรวจสอบ DNS อีเมล์ขยะในกล่องขาเข้าและย้ายไปยังโฟลเดอร์อื่นๆ (เช่นถังขยะ)
วิธีใช้งานเมนู Option คำสั่ง SPAM Filters
1. เมื่อเข้าสู่ หน้าOption แล้ว ให้คลิกเลือกตำแหน่งหมายเลข1
.png)
หมายเลข 1 คือ ตำแหน่งบอก บอกคำสั่งคลิกเพื่อเข้าสู่หน้า SPAM Filters เพื่อกรองอีเมล์ที่เป็นสแปมออกไป
2. เมื่อเข้ามายัง หน้าคำสั่ง SPAM Filters แล้ว สามารถแก้ไขตั้งค่า เปิด / ปิด ชนิดของสแปมได้ที่ตำแหน่งหมายเลข1 ดูการแสดงผลการเปิด / ปิด ได้ที่ตำแหน่งหมายเลข3 และเมื่อตั้งค่าเสร็จคลิกที่ตำแหน่งหมายเลข2
.png)
หมายเลข 1 คือ ตำแหน่งบอก ตำแหน่งปุ่มแก้ไข เพื่อไปแก้ไขการตั้งค่าต่างๆ
หมายเลข 2 คือ ตำแหน่งบอก ตำแหน่งปุ่มบันทึก กรณีเมื่อทำการตั้งค่าตามต้องการเรียบร้อย
หมายเลข 3 คือ ตำแหน่งบอก การแสดงผลการเปิด / ปิด การตั้งค่าไฟล์สแปม
3. เมื่อคลิกไปยังหน้าแก้ไข จะมีให้ตั้งค่า การกรองอีเมล์สแปม ต้องการย้ายสแปมไปยังโฟลเดอร์อื่นคลิกเลือกตำแหน่งหมายเลข1 เลือกการแสกนอีเมล์ในตำแหน่งหมายเลข2 ดูชื่อชนิดของการกรองกำจัดสแปมที่ตำแหน่งหมายเลข3 เลือกเพื่อใช้การกรองสแปมชนิดนั้นๆที่ตำแหน่งหมายเลข4 คลิกเพื่อดูข้อมูลสแปมนั้นๆในตำแหน่งหมายเลข5 เมื่อตั้งค่าเสร็จคลิกเลือกที่ตำแหน่งหมายเลข6
.png)
หมายเลข 1 คือ ตำแหน่งบอก ตำแหน่งเลือกโฟลเดอร์ที่ต้องการการย้ายสแปมไป
หมายเลข 2 คือ ตำแหน่งบอก ตำแหน่งเลือกการแสกนอีเมล์ เพื่อหาอีเมล์ที่เป็นสแปม
หมายเลข 3 คือ ตำแหน่งบอก ตำแหน่งบอกชื่อชนิดในการกรองกำจัดสแปม
หมายเลข 4 คือ ตำแหน่งบอก ตำแหน่งคลิกเพื่อเลือกชนิดการกรองสแปมในการสแกนหา
หมายเลข 5 คือ ตำแหน่งบอก ตำแหน่งคำสั่งคลิกเพื่อดูข้อมูลของตัวกรองกำจัดสแปมนั้นๆ
หมายเลข 6 คือ ตำแหน่งบอก ตำแหน่งปุ่มบันทึก กรณีเมื่อทำการตั้งค่าตามต้องการเรียบร้อย
ตัวอย่างการแสดงผล การตั้งค่า คำสั่ง SPAM Filters
.png)
วิธีใช้งานเว็บเมล์ เมนู Options ตั้งค่า POP3 Fetch Mail
สำหรับผู้ใช้ที่ทำการตั้งค่าอีเมล์ จากระบบสมาชิกเว็บไซต์ MakeWebEasy.com เรียบร้อยแล้ว สามารถใช้งานในส่วนของ Web mail ของท่านเพื่อทำการ ตั้งค่า POP3 Fetch Mail ในส่วนของ Option ได้
วิธีการใช้ เมนู Option ตั้งค่า POP3 Fetch Mail ของระบบเว็บเมล์
1. เลือก POP3 Fetch Mail ในหน้า Option ดังรูปในกรอบสีแดง

หมายเลข 1 คือ ตั้งค่า POP3 Fetch Mail
2. หน้าจอแสดง หน้า Option – POP3 Fetch Mail ติ้กใช้ / ไม่ใช้การเข้ารหัส กรอกชื่อเซิร์ฟเวอร์ ตามคำสั่งหมายเลข 2 กรอกพอร์ต ตามคำสั่งหมายเลข 3 กรอกนามแฝง ตามคำสั่งหมายเลข 4 กรอกยูสเซอร์เนม ตามคำสั่งหมายเลข 5 กรอกพาสเวิร์ด ตามคำสั่งหมายเลข 6 เลือกโฟลเดอร์ที่ต้องการเก็บ ตามคำสั่งหมายเลข 7 เลือกไม่เก็บเมล์ไว้บนเซิร์ฟเวอร์ ตามคำสั่งหมายเลข 8 เช็คเมล์ด้วยการ Log in ตามคำสั่งหมายเลข 9 เช็คเมล์ด้วยการ Refresh โฟลเดอร์ตามคำสั่งหมายเลข 10 กดเพิ่มเซอร์ฟเวอร์ ตามคำสั่งหมายเลข 11
.png)
หมายเลข 1 คือการใช้ / ไม่ใช้รหัส
หมายเลข 2 คือ กรอกเซิร์ฟเวอร์
หมายเลข 3 คือ กรอกพอร์ต
หมายเลข 4 คือ กรอกนามแฝง
หมายเลข 5 คือ กรอกชื่อผู้ใช้
หมายเลข 6 คือ กรอกพาสเวิร์ด
หมายเลข 7 คือ เลือกโฟลเดอร์ที่ต้องการเก็บ
หมายเลข 8 คือ เลือกไม่เก็บเมล์ไว้บนเซิร์ฟเวอร์
หมายเลข 9 คือ เช็คเมล์ด้วยการ Log in
หมายเลข 10 คือ เช็คเมล์ด้วยการ Refresh โฟลเดอร์
หมายเลข 11 คือ ตำแหน่งปุ่ม เพิ่มเซิร์ฟเวอร์
วิธีใช้งานเว็บเมล์ เมนู Options ตั้งค่า Translation Options
สำหรับผู้ใช้ที่ทำการตั้งค่าอีเมล์ จากระบบสมาชิกเว็บไซต์ MakeWebEasy.com เรียบร้อยแล้ว สามารถใช้งานในส่วนของ Web mail ของท่านเพื่อทำการ ตั้งค่า Translation Options ในส่วนของ Option ได้
วิธีการใช้ เมนู Option ตั้งค่า Translation Options ของระบบเว็บเมล์
1. เลือก Translation Options ในหน้า Option ดังรูปในกรอบสีแดง
.png)
หมายเลข 1 คือ ตั้งค่า Translation Options
2. หน้าจอแสดง หน้า Option – Translation Options เลือกใช้เว็บแปลภาษาที่ต้องการ ตามคำสั่งหมายเลข 1 เลือกบริการเว็บแปลภาษาที่ต้องการตามหมายเลข 2 เพื่อตั้งค่าเป็นกล่องแปลภาษา หรือการแปลภายในกรอบของ SquirrelMail กดบันทึก
.png)
หมายเลข 1 คือ เว็บบริการแปลภาษา
หมายเลข 2 คือ เลือกเว็บบริการแปลภาษา
หมายเลข 3 คือ เลือกรูปแบบการใช้งาน
หมายเลข 4 คือ ตำแหน่งปุ่ม ส่ง
ตัวอย่างเว็บบริการแปลภาษา
.png)
วิธีใช้งานเมนู Option คำสั่ง SpamCop - Spam Reporting
Spam Cop ช่วยต่อกรอีเมล์ที่ไม่พึงประสงค์ ช่วยอ่านอีเมล์ สแปม และ กำหนดที่อยู่ที่ถูกต้องในการส่งข้อร้องเรียนไป การใช้งานค่อนข้างรวดเร็ว และใช้งานง่าย
วิธีใช้งานเมนู Option คำสั่ง SpamCop - Spam Reporting
1. เมื่อเข้าสู่ หน้าOption แล้ว ให้คลิกเลือกตำแหน่งหมายเลข1
.png)
หมายเลข 1 คือ ตำแหน่งบอก บอกคำสั่งคลิกเพื่อเข้าสู่หน้า Spam Reporting เพื่อส่งข้อร้องเรียนของอีเมล์สแปม
2. เมื่อเข้ามายัง หน้าคำสั่ง SpamCop - Spam Reporting สามารถตั้งค่าต่างๆได้ในตำแหน่งหมายเลข1 สมัครการใช้งานได้ในตำแหน่งหมายเลข2 ค้นหาการช่วยเหลือและข้อเสนอแนะการใช้งานได้ที่ตำแหน่งหมายเลข3
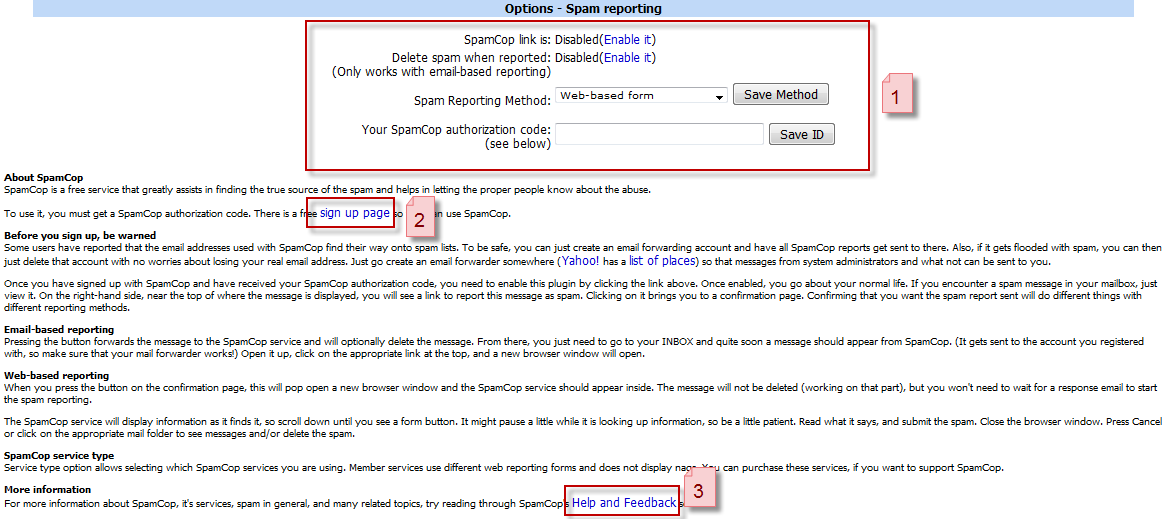
หมายเลข 1 คือ ตำแหน่งบอก ตำแหน่งการตั้งค่าต่างๆของ Spam Reporting
หมายเลข 2 คือ ตำแหน่งบอก ตำแหน่งคลิกเพื่อสมัครการใช้งาน Spam Reporting
หมายเลข 3 คือ ตำแหน่งบอก ตำแหน่งคลิกเพื่อดูการช่วยเหลือและข้อเสนอแนะในการใช้งาน Spam Reporting
3. การตั้งค่าต่างๆของ คำสั่ง SpamCop - Spam Reporting เลือกกระบวนการเส้นทางส่งรายงานเมล์สแปมในตำแหน่งหมายเลข1 ใส่รหัสอนุมัติ Spamcop ในตำแหน่งหมายเลข2 เปิดการใช้งานการเชื่อมโยงในตำแหน่งหมายเลข3 เปิดการใช้งานการลบเมล์สแปมเมื่อส่งรายงานแล้วในตำแหน่งหมายเลข4
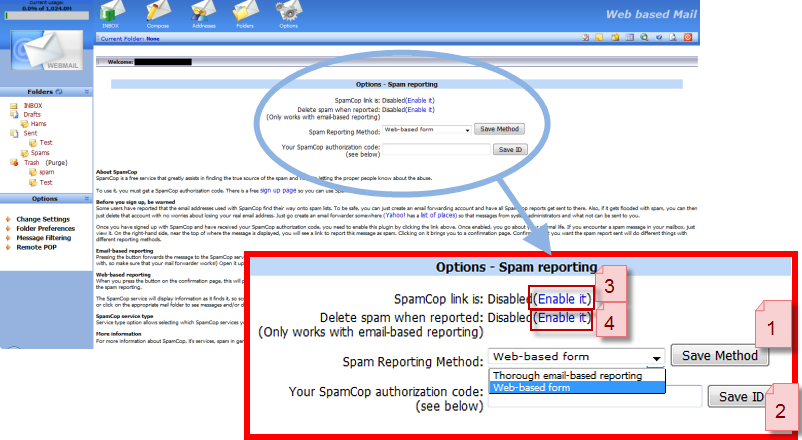
หมายเลข 1 คือ ตำแหน่งบอก ตำแหน่งเลือกกระบวนการเส้นทางส่งรายงานเมล์สแปม
หมายเลข 2 คือ ตำแหน่งบอก ตำแหน่งกรอกรหัสอนุมัติ SpamCop
หมายเลข 3 คือ ตำแหน่งบอก ตำแหน่งคำสั่งคลิกเพื่อเปิดการใช้งานการเชื่อมโยง SpamCop
หมายเลข 4 คือ ตำแหน่งบอก ตำแหน่งคำสั่งคลิกเพื่อเปิดการใช้งานการลบเมล์สแปมเมื่อส่งรายงานแล้ว
4. เมื่อเลือก Sign Up Page จะลิงค์ไปยัง spamcop.net เพื่อสมัครการใช้งานใหม่ฟรี โดยใส่ชื่อที่ต้องการใช้ในตำแหน่งหมายเลข1 ใส่ email ที่ใช้สมัครในตำแหน่งหมายเลข2 เมื่อใส่ข้อมูลเสร็จแล้วคลิกเลือกตำแหน่งหมายเลข3
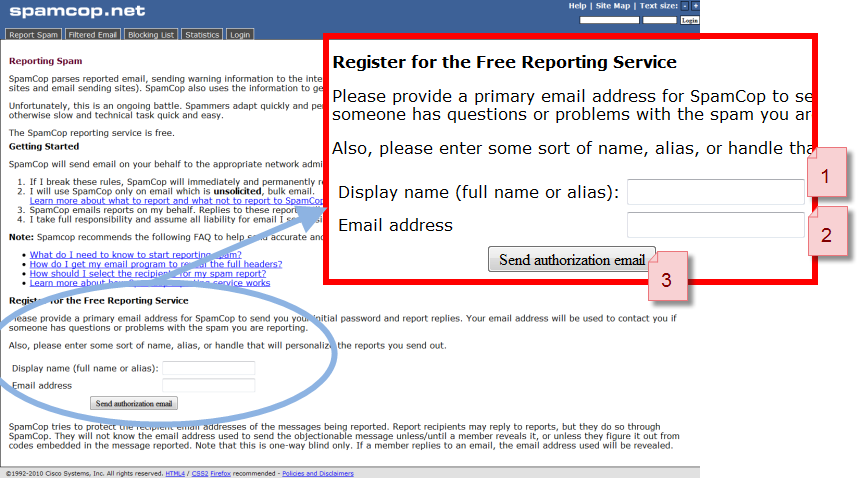
หมายเลข 1 คือ ตำแหน่งบอก ตำแหน่งกรอกชื่อที่ต้องการใช้ จะเป็นชื่อจริงหรือฉายาก็ได้
หมายเลข 2 คือ ตำแหน่งบอก ตำแหน่งกรอกอีเมล์ที่ใช้ในการสมัครและรับข่าวสาร
หมายเลข 3 คือ ตำแหน่งบอก ตำแหน่งปุ่มส่งข้อมูล กรณีเมื่อทำการใส่ข้อมูลสมัครเรียบร้อย
5. เมื่อเลือก Help and Feedback จะลิงค์ไปยัง spamcop.net เพื่อดูการช่วยเหลือและข้อเสนอแนะในการใช้งาน SpamCop โดยสามารถเลือกหัวข้อที่สนใจได้ในตำแหน่งหมายเลข1 และถ้าต้องการ Search หาคำที่ต้องการ สามารถใส่คำได้ที่ตำแหน่งหมายเลข2
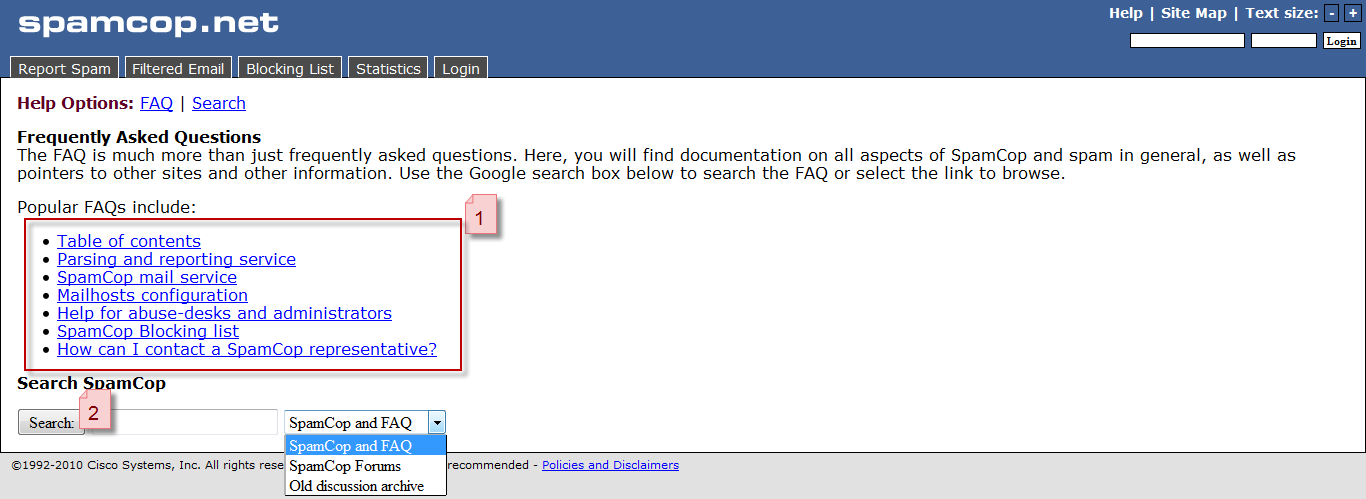
หมายเลข 1 คือ ตำแหน่งบอก ตำแหน่งลิงค์คลิกเพื่อไปยังหน้าที่เชื่อมโยงไว้
หมายเลข 2 คือ ตำแหน่งบอก ตำแหน่งกรอกคำที่ต้องการ Search หาข้อมูล
วิธีใช้งานเว็บเมล์ เมนู Option ตั้งค่า SpellChecker Options
สำหรับผู้ใช้ที่ทำการตั้งค่าอีเมล์ จากระบบสมาชิกเว็บไซต์ MakeWebEasy.com เรียบร้อยแล้ว สามารถใช้งานในส่วนของ Web mail ของท่านเพื่อทำการ ตั้งค่า SpellChecker Options ในส่วนของ Option ได้
วิธีการใช้ เมนู Option ตั้งค่า SpellChecker Options ของระบบเว็บเมล์
1. เลือก SpellChecker Options ในหน้า Option ดังรูปในกรอบสีแดง
.png)
หมายเลข 1 คือ ตั้งค่า SpellChecker Options
2. หน้าจอแสดง หน้า Option – SpellChecker Options มีเมนูให้เลือก 3 เมนูคือ แก้ไขพจนานุกรมส่วนตัวของคุณ ตั้งค่าพจนานุกรมภาษาต่างประเทศ เข้ารหัสหรือถอดรหัสพจนานุกรมของคุณ
.png)
หมายเลข 1 คือ Edit your personal dictionary
หมายเลข 2 คือ Set up international dictionary
หมายเลข 3 คือ Encrypt or decrypt your personal dictionary
ตัวอย่างการเลือก แก้ไขพจนานุกรมส่วนตัว
.png)
หมายเลข 1 คือ ตำแหน่งปุ่ม กลับไปยังหน้าตั้งค่า SpellChecker Options
ตัวอย่างการเลือก ตั้งค่าพจนานุกรมภาษาต่างประเทศ
.png)
หมายเลข 1 คือ เลือกภาษาที่จะใช้
หมายเลข 2 คือ เลือกภาษาเริ่มต้น
หมายเลข 3 คือ ตำแหน่งปุ่ม ยืนยันการเปลี่ยนการตั้งค่า
หมายเลข 4 คือ ตำแหน่งปุ่ม กลับไปยังหน้าตั้งค่า SpellChecker Options
ตัวอย่างการตั้งค่าพจนานุกรมภาษาต่างประเทศ
เลือกแปลภาษาอังกฤษ และเลือกค่าเริ่มต้นภาษาอังกฤษ
.png)
หมายเลข 1 คือ ตำแหน่งปุ่ม กลับไปยังหน้าตั้งค่า SpellChecker Options
ตัวอย่างการเลือก เข้ารหัสหรือถอดรหัสพจนานุกรมของคุณ
.png)
หมายเลข 1 คือ ช่องติ้กเมื่อต้องการเข้ารหัสพจนานุกรม และจัดเก็บรูปแบบการเข้ารหัส
หมายเลข 2 คือ เปลี่ยนการตั้งค่า Crypto
หมายเลข 3 คือ ตำแหน่งปุ่ม กลับไปยังหน้าตั้งค่า SpellChecker Options
ตัวอย่างป๊อปอัพเมื่อเลือกการเข้ารหัส
เลือกตกลงเพื่อยืนยันความต้องการเข้ารหัส และจัดเก็บรูปแบบรหัสพจนานุกรม
หมายเลข 1 คือตำแหน่งปุ่ม ตกลง
ตัวอย่างหน้าจอแสดงผล พจนานุกรมได้ถูกเข้ารหัส และจัดเก็บรูปแบบการเข้ารหัสแล้ว
.png)
หมายเลข 1 คือ ตำแหน่งปุ่ม กลับไปยังหน้าตั้งค่า SpellChecker Options
วิธีใช้งานเมนู Options คำสั่ง New Mail Options
การตั้งค่านี้สามารถกำหนดค่าสำหรับการเล่นเสียงและ / หรือแสดงหน้าต่าง Pop-up เมื่ออีเมล์ใหม่มาถึง
วิธีใช้งานเมนู Option คำสั่ง New Mail Options
1. เมื่อเข้าสู่ หน้าOption แล้ว ให้คลิกเลือกตำแหน่งหมายเลข1
.png)
หมายเลข 1 คือ ตำแหน่งบอก บอกคำสั่งคลิกเพื่อเข้าสู่หน้า New Mail Options เพื่อกรองอีเมล์ที่เป็นสแปมออกไป
2. เมื่อเข้ามายัง คำสั่ง New Mail Options จะมีให้ตั้งค่าอีเมล์ใหม่ เลือกการตั้งค่าได้ตามตำแหน่งหมายเลข1-7 สามารถดูไฟล์เสียงที่เลือกได้ในตำแหน่งหมายเลข8 และเมื่อตั้งค่าตามต้องการเสร็จแล้ว คลิกเลือกตำแหน่งหมายเลข9
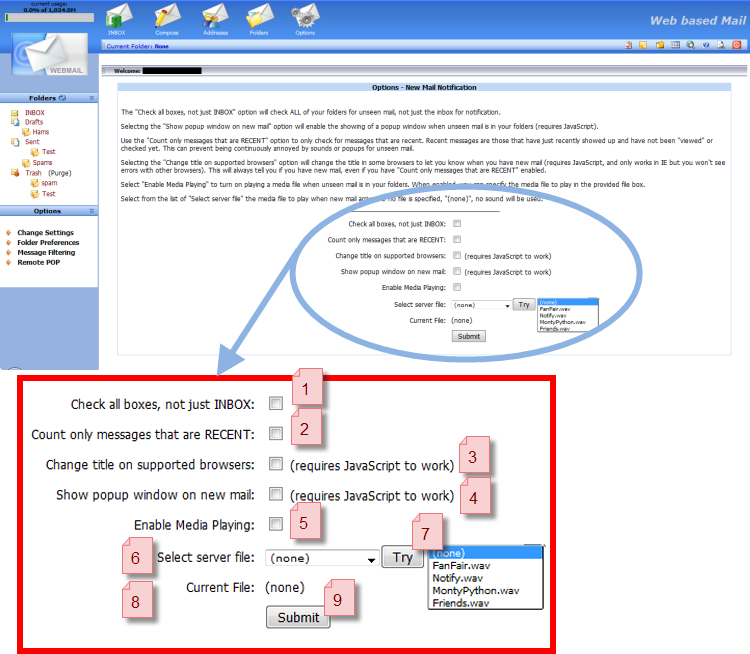
หมายเลข 1 คือ ตำแหน่งบอก ตำแหน่งเลือกเพื่อเช็คทุกกล่องอีเมล์ ไม่ใช่แค่กล่อง Inbox
หมายเลข 2 คือ ตำแหน่งบอก ตำแหน่งเลือกเพื่อนับเฉพาะข้อความล่าสุด
หมายเลข 3 คือ ตำแหน่งบอก ตำแหน่งเลือกเพื่อเปลี่ยนชื่อเรื่องอีเมล์ ใน Browser ที่สนับสนุน
ต้องใช้JavaScript ในการทำงาน
หมายเลข 4 คือ ตำแหน่งบอก ตำแหน่งเลือกเพื่อมี Pop-up ใหม่ขึ้นมาเมื่อมีเมล์มาใหม่
ต้องใช้JavaScript ในการทำงาน
หมายเลข 5 คือ ตำแหน่งบอก ตำแหน่งเลือกเพื่อเปิดการใช้งานสื่อมีเดีย
หมายเลข 6 คือ ตำแหน่งบอก ตำแหน่งเลือกไฟล์เสียงจาก Server
หมายเลข 7 คือ ตำแหน่งบอก ตำแหน่งปุ่มคลิกเพื่อทดลองฟังเสียงที่ได้เลือกไว้
หมายเลข 8 คือ ตำแหน่งบอก ตำแหน่งชื่อไฟล์ที่ได้เลือกไว้
หมายเลข 9 คือ ตำแหน่งบอก ตำแหน่งปุ่มบันทึก กรณีเมื่อทำการตั้งค่าตามต้องการเรียบร้อย
ตัวอย่างการแสดงผลการตั้งค่า คำสั่ง New Mail Options
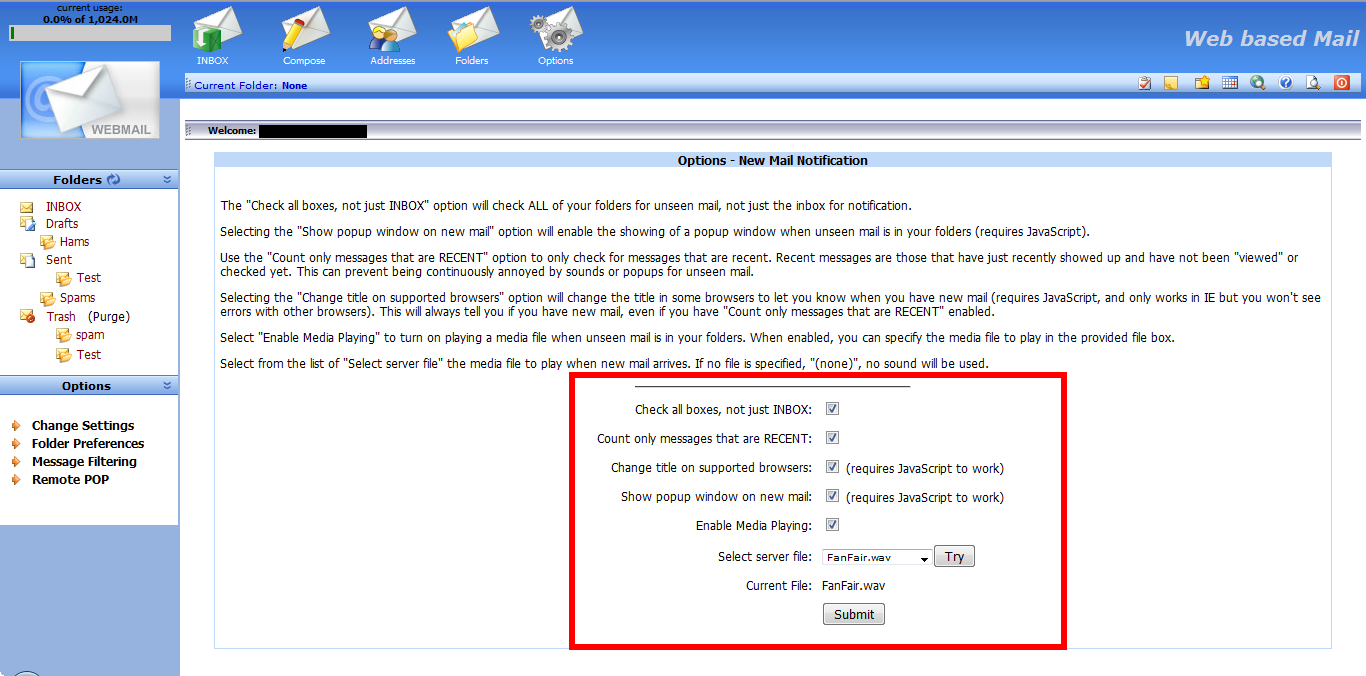
ตัวอย่างการแสดงผล
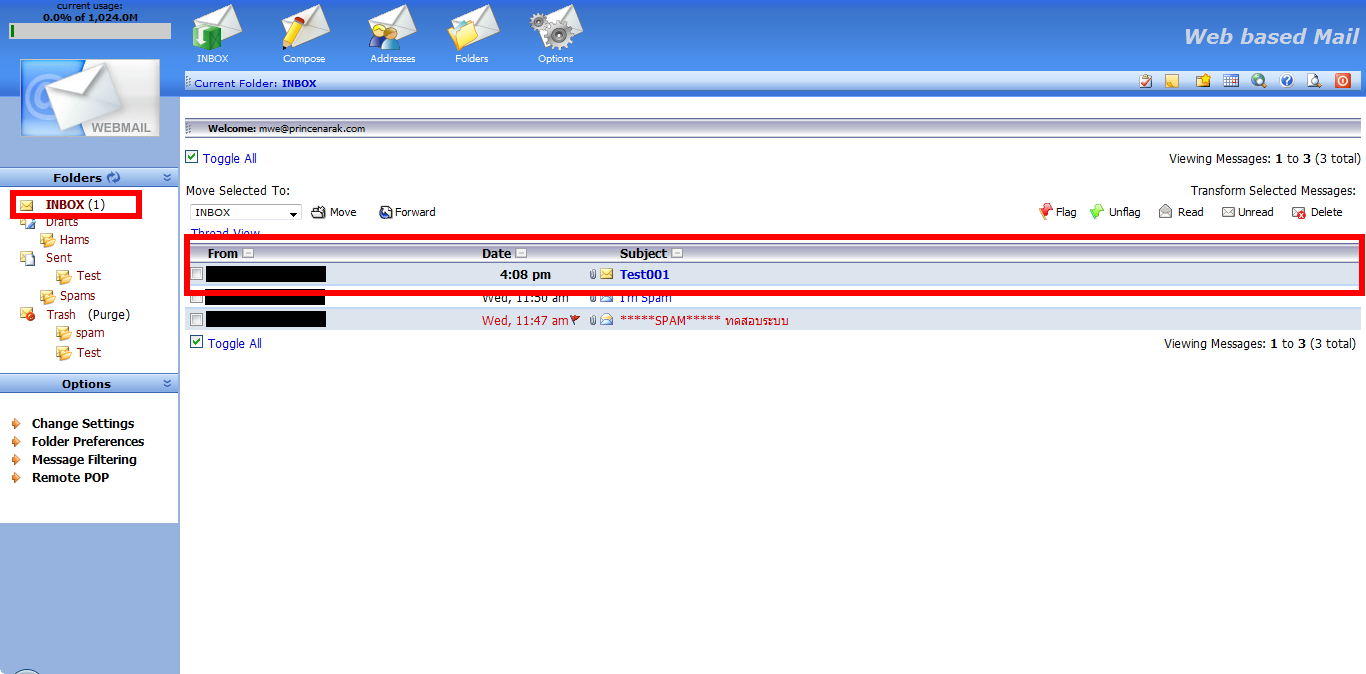
|

