เลือกรูปแบบการแสดงผลใน Zone หน้าแรก
เป็นส่วนที่เข้ามาปรับเปลี่ยนรูปแบบการจัดวางเนื้อหาของแต่ละ Zone โดยท่านสามารถเลือกรูปแบบของ Zone เช่น รูปภาพ และสี รวมถึงรูปแบบการจัดวางเนื้อหาภายใน Zone
วิธีการใช้งาน เเลือกรูปแบบการแสดงผลใน Zone หน้าแรก
1. Log in เข้าสู่ระบบหลังบ้านของเว็บไซต์ของท่าน
2. เลือกไปที่เมนู ปรับแต่งเว็บ เลือกคำสั่ง หน้าหลัก
.png)
หมายเลข 1 คือ ตำแหน่งบอกเมนูปรับแต่งเว็บ เมื่อทำการคลิกที่เมนูนี้
ระบบจะแสดงเมนูย่อยที่เกี่ยวข้องกับระบบปรับตกแต่งตัวเว็บไซต์ทั้งหมด
หมายเลข 2 คือ ตำแหน่งบอกเมนูตั้งค่าหน้าหลัก เพื่อเข้าไปตั้งค่าต่างๆที่เกี่ยวข้องกับหน้าหลัก
ของเว็บไซต์
3. จะเข้าสู่หน้าตกแต่ง หน้าหลัก ของเว็บไซต์ สามารถเข้าไปตกแต่ง เลือกรูปแบบการแสดงผลใน Zone หน้าแรก ได้โดยการคลิกที่ตำแหน่งหมายเลข 1
.jpg)
หมายเลข 1 คือ ตำแหน่งบอก เมนูตั้งค่ารูปแบบการแสดงผลใน Zone เพื่อตั้งค่าต่างๆ
4. หน้าเปลี่ยนรูปแบบการแสดงผลใน Zone สามารถปรับแต่งสีพื้นหลังของ Zone ได้ในตำแหน่งหมายเลข 1 ปรับแต่งหัวข้อ Zone ได้ในตำแหน่งหมายเลข 2 โดยสามารถดูตัวอย่างการแสดงผลได้ในตำแหน่งหมายเลข 3 และเมื่อปรับเสร็จแล้วคลิกที่หมายเลข 4
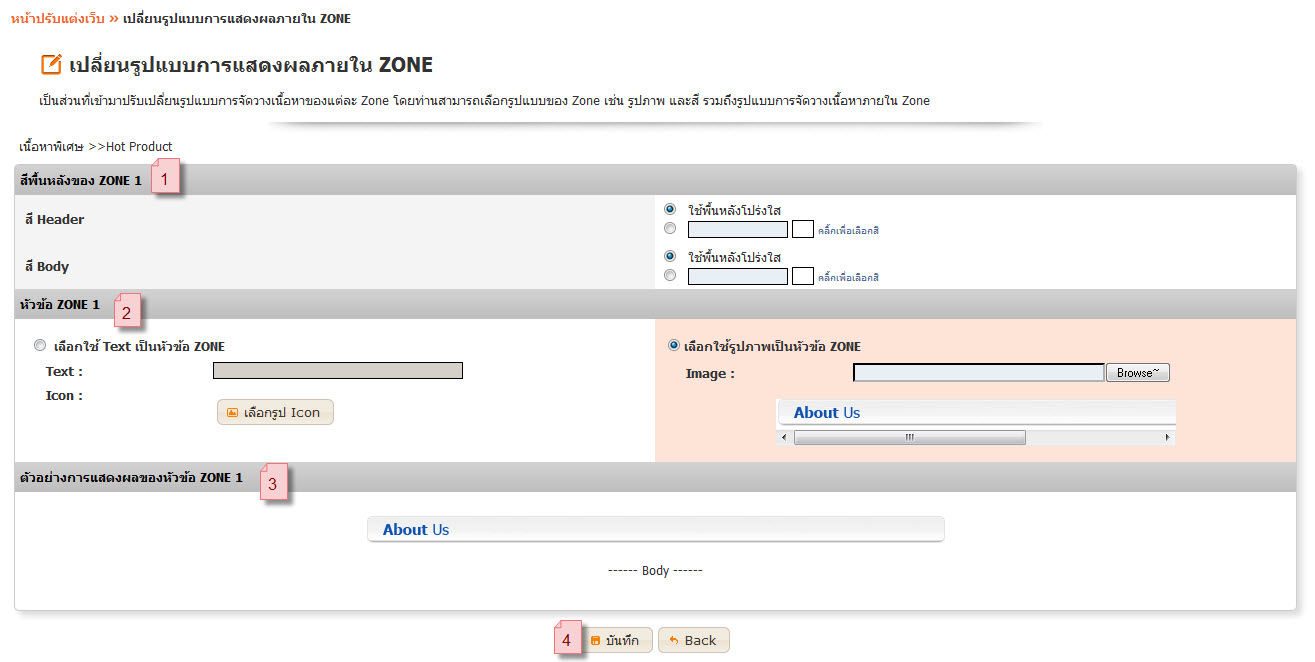
หมายเลข 1 คือ ตำแหน่งบอก หัวข้อกำหนดสีพื้นหลังของ Zone สามารถกำหนดสีของ Header
และ สีของ Body ได้
หมายเลข 2 คือ ตำแหน่งบอก หัวข้อกำหนดหัวข้อ Zone สามารถเลือกได้ว่าจะเป็นตัวอักษร
หรือรูปภาพ
หมายเลข 3 คือ ตำแหน่งบอก ตำแหน่งตัวอย่างการแสดงผลของหัวข้อ Zone
หมายเลข 4 คือ ตำแหน่งบอก บอกปุ่มบันทึก กรณีเมื่อทำการตั้งค่าระบบสินค้าตามต้องการเรียบร้อย
5. สีพื้นหลังของ Zone สามารถกำหนดสีของ Header ในส่วนของ Zone ได้ที่ตำแหน่งหมายเลข 1 และ กำหนดสีของ Body ได้ในตำแหน่งหมายเลข 2 โดยเลือกเป็นสีโปร่งใสได้ในตำแหน่งหมายเลข 3 หรือเลือกเป็นสีอื่นๆ ได้ในตำแหน่งหมายเลข 4
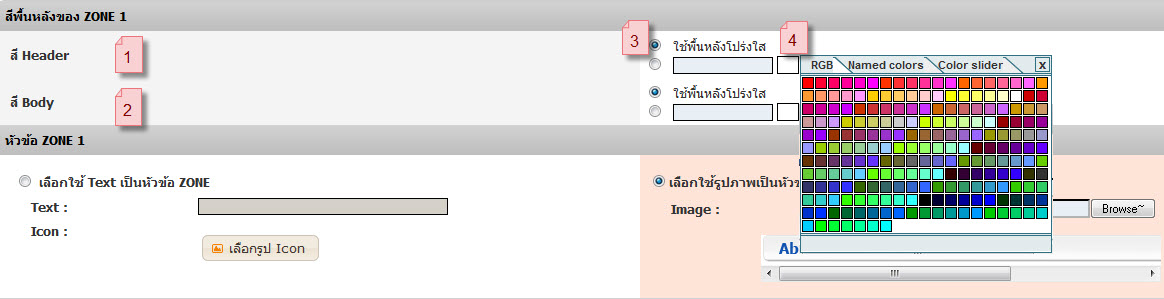
หมายเลข 1 คือ ตำแหน่งบอก หัวข้อกำหนดสีของ Header ในส่วนของ Zone
หมายเลข 2 คือ ตำแหน่งบอก หัวข้อกำหนดสีของ Body ในส่วนของ Zone
หมายเลข 3 คือ ตำแหน่งบอก ตำแหน่งคลิกเลือกใช้พื้นหลังเป็นแบบโปร่งใส
หมายเลข 4 คือ ตำแหน่งบอก ตำแหน่งคลิกเลือกใช้พื้นหลังเป็นแบบสีต่างๆ
6. หัวข้อ Zone สามารถเลือกได้ว่าจะใช้ตัวอักษร หรือรูปภาพเป็นหัวข้อZone
6.1. หัวข้อZone แบบตัวอักษร ให้คลิกที่ตำแหน่งหมายเลข 1 ใส่ตัวอักษรตำแหน่งหมายเลข 2 และสามารถใส่ Icon ต่างๆได้โดยคลิกตำแหน่งหมายเลข 3 ดูตัวอย่างการแสดงผลทางเว็บไซต์ คลิกที่นี่
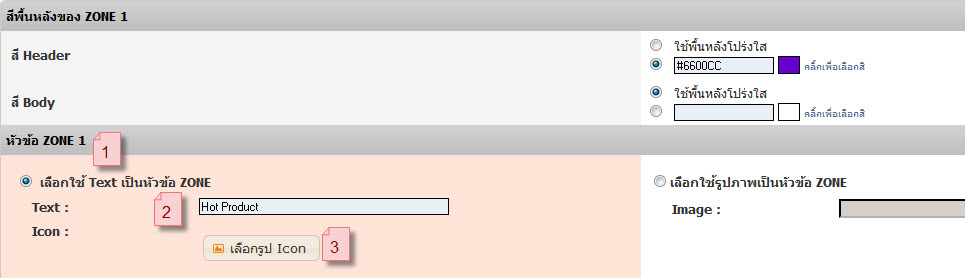
หมายเลข 1 คือ ตำแหน่งบอก ตำแหน่งคำสั่งเลือกเพื่อใช้ตัวอักษรเป็นหัวข้อ Zone
หมายเลข 2 คือ ตำแหน่งบอก ตำแหน่งพิมพ์ตัวอักษรที่ต้องการ
หมายเลข 3 คือ ตำแหน่งบอก ตำแหน่งปุ่มคำสั่งคลิกเพื่อเลือกรูป Icon
6.1.2. เมื่อคลิกเลือก Icon จะมี Pop-up ขึ้นมาเพื่อให้เลือก Icon ที่ต้องการ คลิกที่ตำแหน่งหมายเลข 1 เพื่อใช้ Icon ที่ระบบมีให้ โดยเลือกหมวดหมู่ได้ที่ตำแหน่งหมายเลข 2 และคลิกตำแหน่งหมายเลข 3 เมื่อเลือกเสร็จคลิกที่ตำแหน่งหมายเลข 4
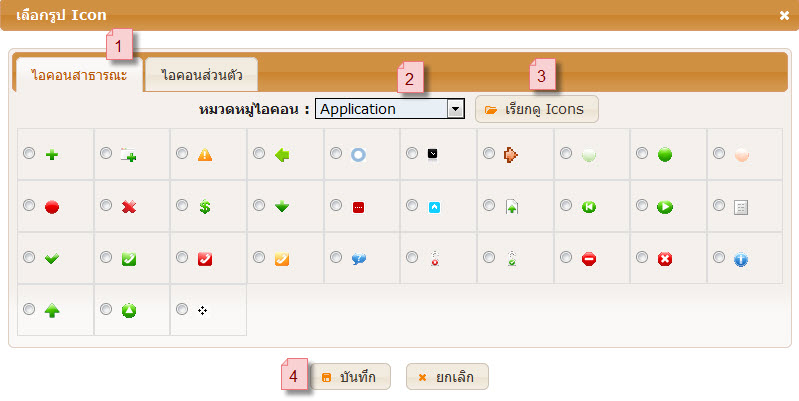
หมายเลข 1 คือ ตำแหน่งบอก หัวข้อไอคอนสาธารณะ เป็นไอคอนที่ระบบมีให้อยู่แล้ว
หมายเลข 2 คือ ตำแหน่งบอก ตำแหน่งหมวดหมู่ไอคอน สามารถเลือกหมวดหมู่ต่างๆได้
หมายเลข 3 คือ ตำแหน่งบอก ตำแหน่งปุ่มคำสั่งคลิกเพื่อเรียกดูไอคอนตามหมวกหมู่ที่ได้เลือก
หมายเลข 4 คือ ตำแหน่งบอก บอกปุ่มบันทึก กรณีเมื่อทำการตั้งค่าระบบสินค้าตามต้องการเรียบร้อย
6.1.3. คลิกที่ตำแหน่งหมายเลข 1 เพื่อใช้ Icon ที่ไม่มีในระบบ โดยเลือกภาพในเครื่องคอมพิวเตอร์ได้ที่ตำแหน่งหมายเลข 2 และคลิกตำแหน่งหมายเลข 3 เมื่อเลือกเสร็จคลิกที่ตำแหน่งหมายเลข 4
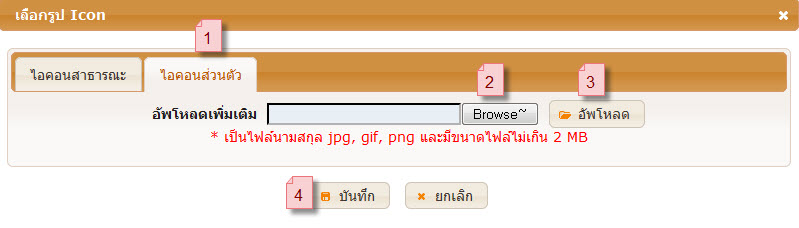
หมายเลข 1 คือ ตำแหน่งบอก หัวข้อไอคอนส่วนตัว เป็นไอคอนที่ไม่มีในระบบ
และต้องการอัพโหลดเพื่อใช้
หมายเลข 2 คือ ตำแหน่งบอก ตำแหน่งปุ่มคำสั่งคลิกเพื่อเลือกรูปภาพที่ต้องการในเครื่องคอมพิวเตอร์
หมายเลข 3 คือ ตำแหน่งบอก ตำแหน่งปุ่มคำสั่งคลิกเพื่ออัพโหลดรูปที่ได้เลือกไว้
หมายเลข 4 คือ ตำแหน่งบอก บอกปุ่มบันทึก กรณีเมื่อทำการตั้งค่าระบบสินค้าตามต้องการเรียบร้อย
ตัวอย่างการแสดงผล หัวข้อZone แบบตัวอักษร ดังภาพ
ตัวอย่างการแสดงผลบนเว็บไซต์ ดังภาพ
6.2. หัวข้อ Zone แบบใช้รูปภาพ ให้คลิกที่ตำแหน่งหมายเลข 1 โดยเลือกภาพในเครื่องคอมพิวเตอร์ได้ที่ตำแหน่งหมายเลข 2 และคลิกตำแหน่งหมายเลข 3 เมื่อเลือกเสร็จคลิกที่ตำแหน่งหมายเลข 4 ดูตัวอย่างการแสดงผลทางเว็บไซต์ คลิกที่นี่
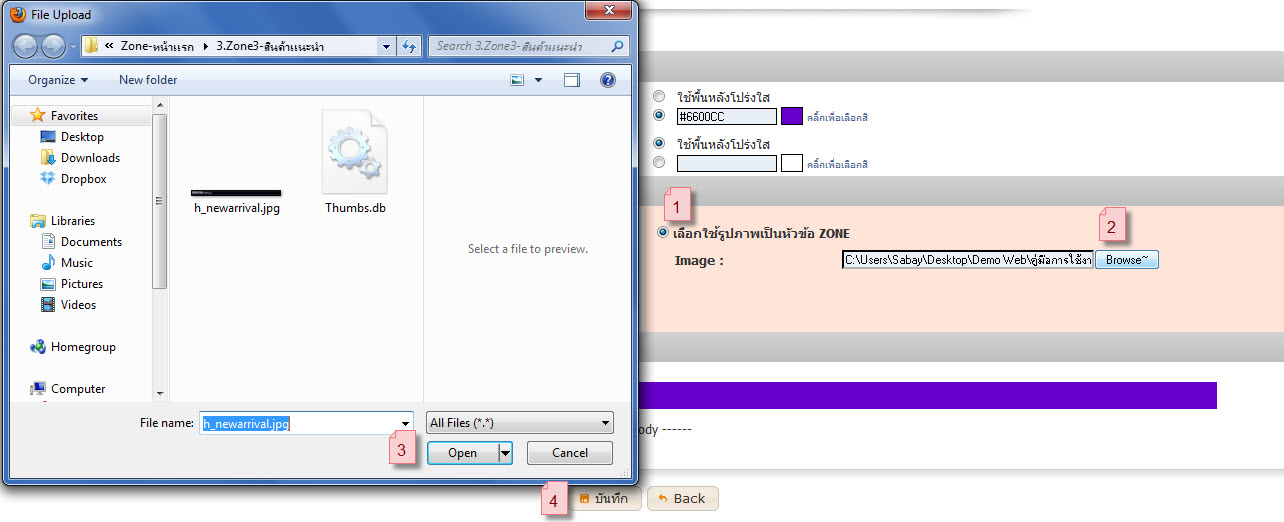
หมายเลข 1 คือ ตำแหน่งบอก หัวข้อไอคอนส่วนตัว เป็นไอคอนที่ไม่มีในระบบ
และต้องการอัพโหลดเพื่อใช้
หมายเลข 2 คือ ตำแหน่งบอก ตำแหน่งปุ่มคำสั่งคลิกเพื่อเลือกรูปภาพที่ต้องการในเครื่องคอมพิวเตอร์
หมายเลข 3 คือ ตำแหน่งบอก ตำแหน่งปุ่มคำสั่งคลิกเพื่อนำรูปที่ได้เลือกไว้เข้ามาในเว็บไซต์
หมายเลข 4 คือ ตำแหน่งบอก บอกปุ่มบันทึก กรณีเมื่อทำการตั้งค่าระบบสินค้าตามต้องการเรียบร้อย
ตัวอย่างการแสดงผล หัวข้อ Zone แบบใช้รูปภาพ ดังภาพ
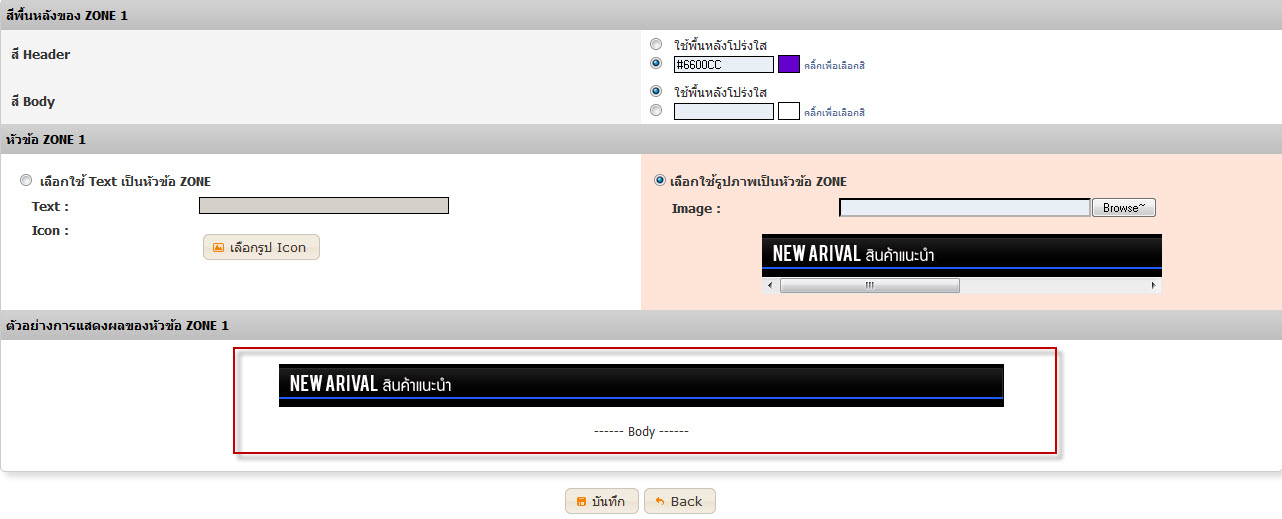
ตัวอย่างการแสดงผลบนเว็บไซต์ ดังภาพ
7. ในชนิดของแต่ละ Zone สามารถเลือกชนิดของ Zone นั้นๆได้ โดยคลิกที่ตำแหน่งหมายเลข 1 และคลิกตำแหน่งหมายเลข 2
.jpg)
หมายเลข 1 คือ ตำแหน่งบอก หัวข้อหมวดหมู่ชนิดต่างๆ ของ Zone
หมายเลข 2 คือ ตำแหน่งบอก ตำแหน่งปุ่มคำสั่งคลิกเพื่อแก้ไขเนื้อหาใน Zone
8. เลือกชนิดของ Zone นอกจากเนื้อหาพิเศษ จะมีให้เลือกแสดงเนื้อหา 2 รูปแบบ เช่น เลือกชนิดของ Zone เป็น ชนิดสินค้า
8.1. เลือกแสดงเนื้อหาล่าสุด โดยคลิกที่ตำแหน่งหมายเลข 1 เลือกหมวดหมู่ของสินค้าในตำแหน่งหมายเลข 2 ใส่จำนวนในตำแหน่งหมายเลข 3 และเมื่อตั้งค่าเสร็จให้คลิกที่หมายเลข 4 ดูตัวอย่างการแสดงผลทางเว็บไซต์ คลิกที่นี่
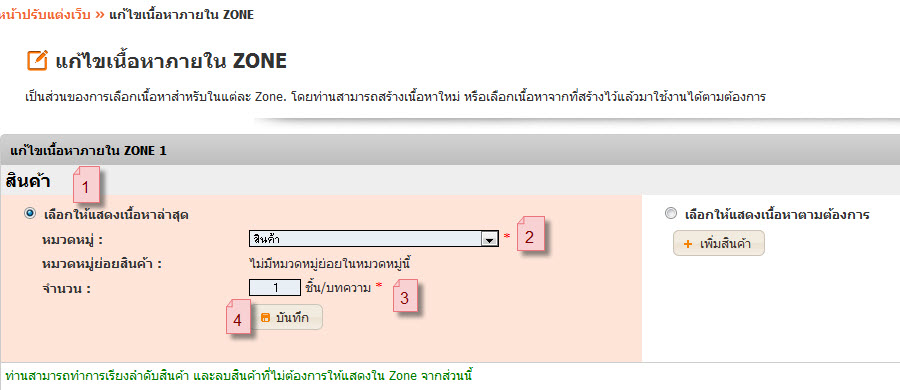
หมายเลข 1 คือ ตำแหน่งบอก ตำแหน่งหัวข้อเลือกแสดงเนื้อหาสินค้า แบบแสดงเนื้อหาล่าสุด
หมายเลข 2 คือ ตำแหน่งบอก ตำแหน่งคลิกเลือกหมวดหมู่ของสินค้า
หมายเลข 3 คือ ตำแหน่งบอก ตำแหน่งใส่จำนวนของสินค้า / บทความที่ต้องการแสดง
หมายเลข 4 คือ ตำแหน่งบอก บอกปุ่มบันทึก กรณีเมื่อทำการตั้งค่าระบบสินค้าตามต้องการเรียบร้อย
ตัวอย่างการแสดงผล เลือกแสดงเนื้อหาล่าสุด ดังภาพ
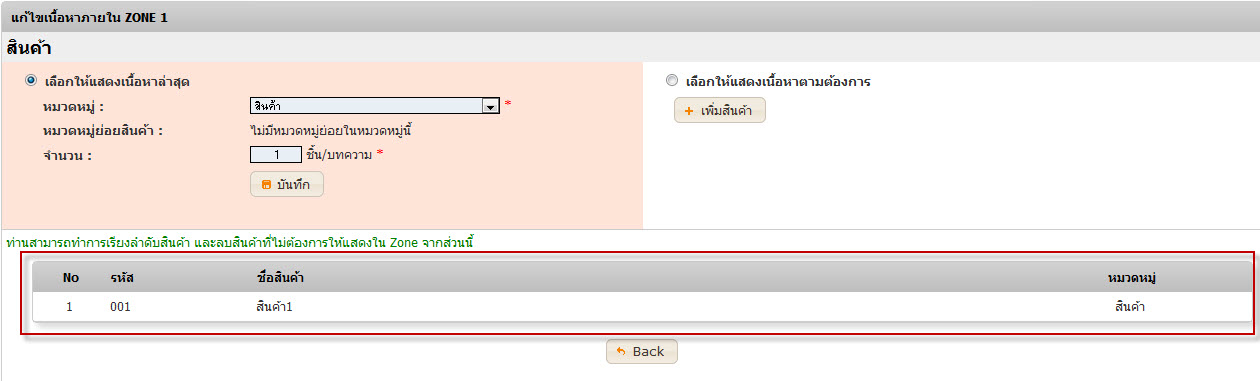
ตัวอย่างการแสดงผลบนเว็บไซต์ ดังภาพ
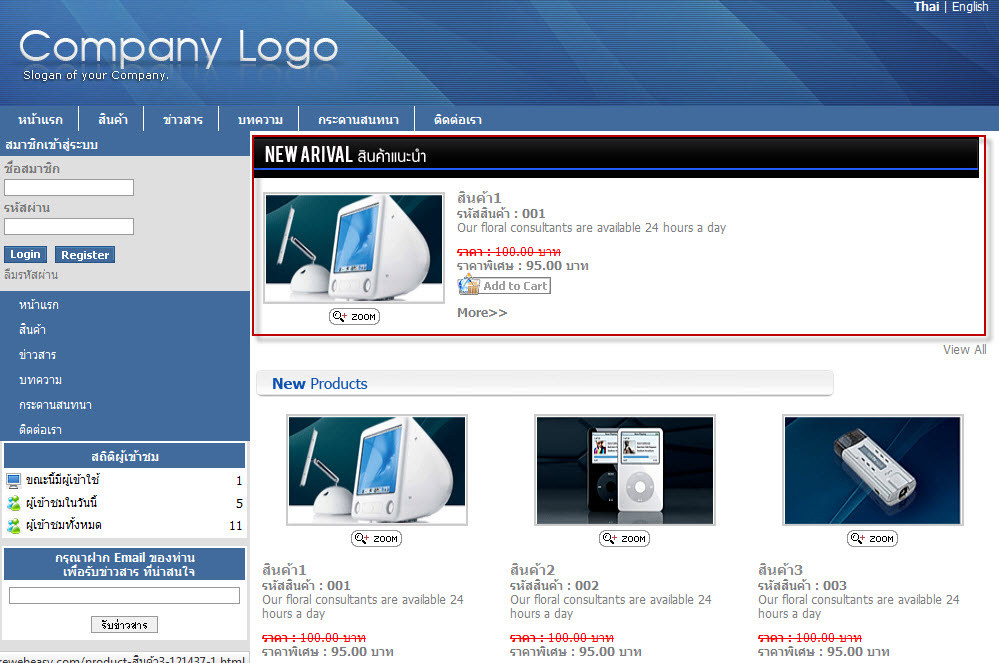
8.2. เลือกแสดงเนื้อหาตามต้องการ โดยคลิกที่ตำแหน่งหมายเลข 1 และคลิกตำแหน่งหมายเลข 2 เลือกหมวดหมู่ในตำแหน่งหมายเลข 3 แล้วใส่คำค้นหาตำแหน่งหมายเลข 4 และคลิกตำแหน่งหมายเลข 5 เพื่อค้นหา เลือกสินค้าที่ต้องการในตำแหน่งหมายเลข 6 และคลิกที่ตำแหน่งหมายเลข 7 ดูตัวอย่างการแสดงผลทางเว็บไซต์ คลิกที่นี่
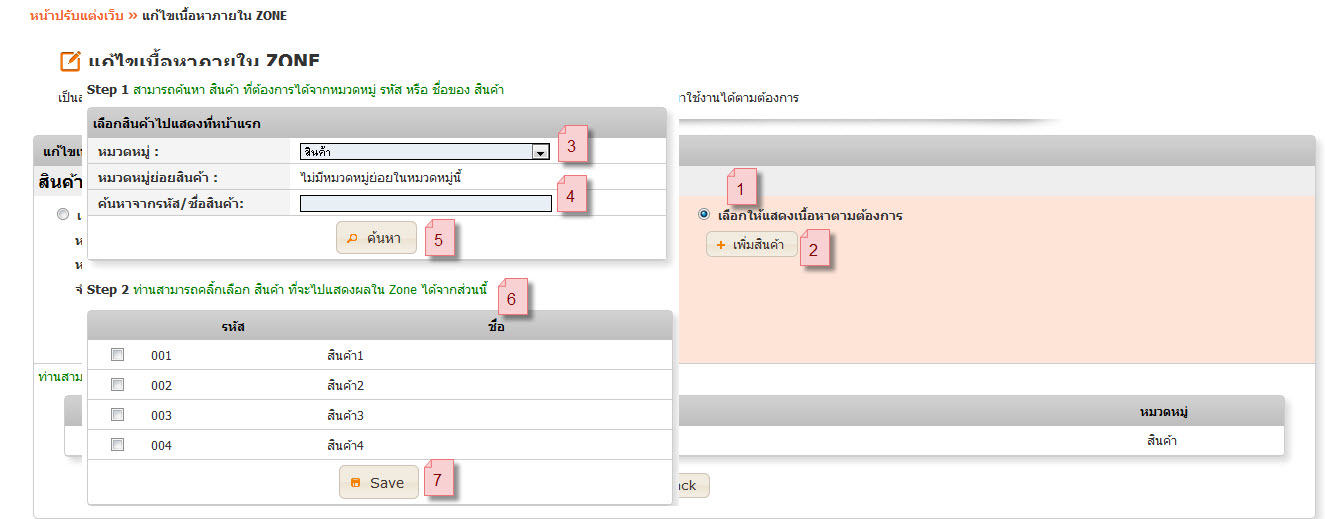
หมายเลข 1 คือ ตำแหน่งบอก ตำแหน่งหัวข้อเลือกแสดงเนื้อหาสินค้า แบบแสดงเนื้อหาตามต้องการ
หมายเลข 2 คือ ตำแหน่งบอก ตำแหน่งคลิกเลือกเพื่อเพิ่มสินค้าที่ต้องการแสดง
หมายเลข 3 คือ ตำแหน่งบอก ตำแหน่งคลิกเลือกหมวดหมู่ของสินค้า
หมายเลข 4 คือ ตำแหน่งบอก ตำแหน่งพิมพ์รหัส หรือชื่อของสินค้าเพื่อค้นหาสินค้า
หมายเลข 5 คือ ตำแหน่งบอก ตำแหน่งคลิกเพื่อค้นหาสินค้า
หมายเลข 6 คือ ตำแหน่งบอก ตำแหน่งบอกชื่อสินค้าที่ได้ค้นหาออกมา เพื่อเลือกสินค้าที่ต้องการ
หมายเลข 7 คือ ตำแหน่งบอก บอกปุ่มบันทึก กรณีเมื่อทำการตั้งค่าระบบสินค้าตามต้องการเรียบร้อย
8.2.2. ตัวอย่างการแสดงผล เลือกแสดงเนื้อหาตามต้องการ ดังภาพ สามารถลบสินค้าที่ไม่ต้องการได้ตามตำแหน่งหมายเลข 1 หรือคลิกเลือกสินค้าแต่ละชิ้นตามตำแหน่งหมายเลข 2 และคลิกที่ตำแหน่งหมายเลข 3 สามารถเรียงเมนูสินค้าได้ตามตำแหน่งหมายเลข 4
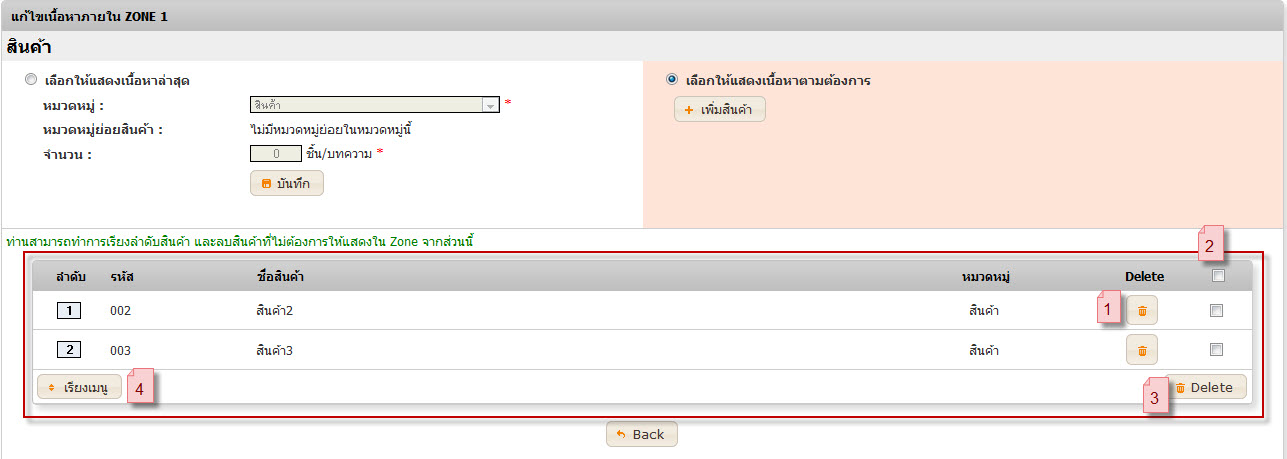
หมายเลข 1 คือ ตำแหน่งบอก ตำแหน่งปุ่มคำสั่งลบสินค้าที่ไม่ต้องการออก
หมายเลข 2 คือ ตำแหน่งบอก ตำแหน่งคลิกเลือกสินค้านั้นๆ
หมายเลข 3 คือ ตำแหน่งบอก ตำแหน่งปุ่มคำสั่งลบสินค้าที่ไม่ต้องการออก ตามสินค้าที่ได้เลือก
หมายเลข 4 คือ ตำแหน่งบอก ตำแหน่งปุ่มคำสั่งเรียงลำดับสินค้าตามหมายเลขหน้าสินค้านั้นๆ
ตัวอย่างการแสดงผลบนเว็บไซต์ ดังภาพ
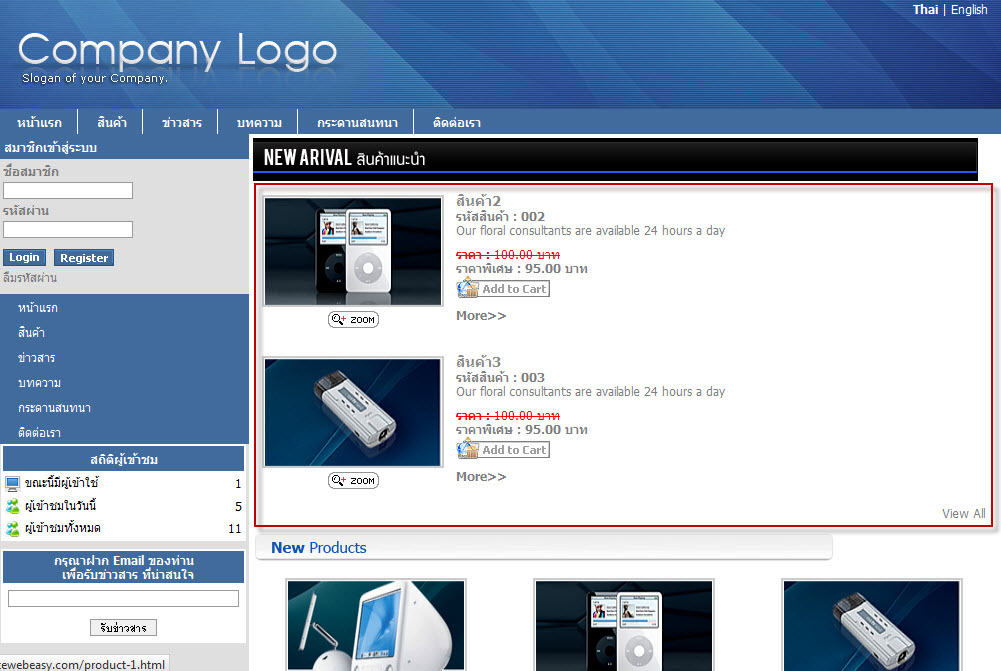
ตัวอย่างวีดีโอการใช้งาน ระบบเลือกรูปแบบการแสดงผลในZoneหน้าแรก
คลิกที่นี่
|

