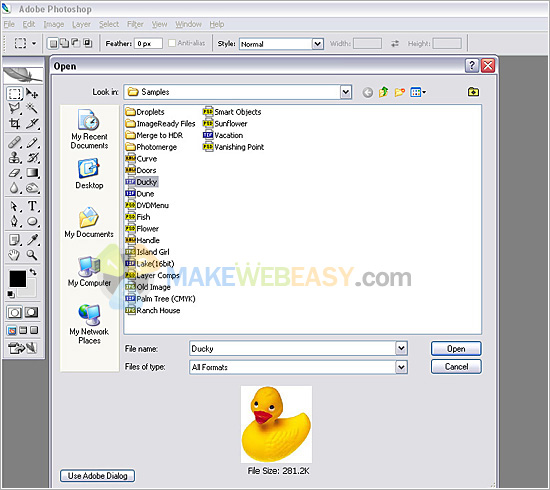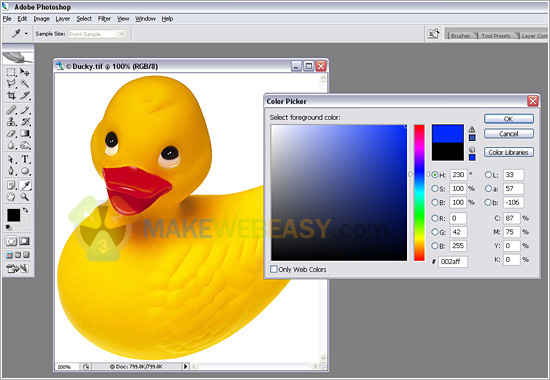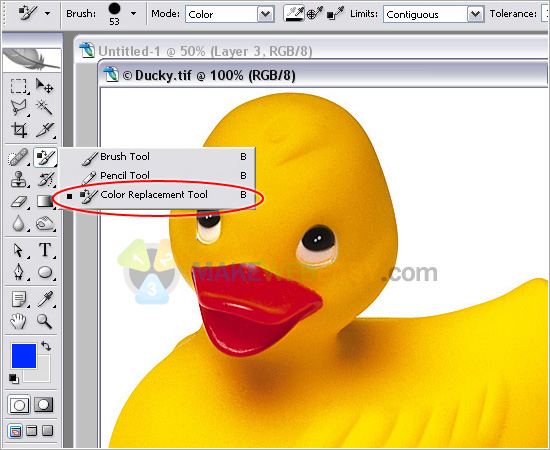|
กราฟิคง่ายๆ เปลี่ยนสีวัตถุตามใจชอบ
2,670 View | 27 Jun 2008 |
||
|
||
กราฟิคง่ายๆ เปลี่ยนสีวัตถุตามใจชอบ

Testimonial

" ออกมาเป็นที่พอใจมากคะได้สเป็คสีที่ระบุไว้เลยคะ แถมเจ้าหน้าที่ก็ใจดีคะ ทำให้ได้หมดทุกอย่างคะ บริการดีมาก กันเอง "
คุณเจ เจ้าของร้านเพชรทองเอราวัณเยาวราช
Back
ข่าวอื่นๆที่น่าสนใจ
•
1111